La presente lezione è dedicata principalmente ad illustrare come cambiare le dimensioni delle celle, delle righe e delle colonne di Excel.
Nella scorsa lezione, dedicata al software del pacchetto di Microsoft Office “Excel”, abbiamo cominciato finalmente a lavorare con il programma. Abbiamo visto come si struttura un foglio Excel, e come inserire testi e numeri all’interno delle celle di cui tale foglio si compone. Andiamo dunque avanti.
CANCELLARE IL CONTENUTO DI UNA CELLA:
Per cancellare quello che è stato scritto in una cella, ci sono due modi. Se desideriamo cancellare l’intero contenuto di una cella, la selezioneremo con le frecce direzionali della tastiera, oppure ci cliccheremo sopra con il mouse. Ma una volta sola. Perché quando clicchiamo sulla cella una volta sola, essa è selezionata nella sua totalità. A questo punto cliccheremo sul tasto “canc” della tastiera, andando così ad eliminare tutto il suo contenuto.
Se invece desideriamo cancellare solo parte del contenuto di una cella, la selezioneremo cliccandoci sopra con il mouse due volte. Infatti quando clicchiamo sulla medesima cella due volte o più, non l’andiamo a selezionare. Bensì ci ritroviamo al suo interno, e possiamo modificare solo la parte di contenuto che si interessa, utilizzando o il tasto “canc” della tastiera o il tasto “backspace”.
CANCELLARE O RIPRISTINARE UNA OPERAZIONE ESEGUITA SU EXCEL:
Se invece quello che ci interessa cancellare non è il contenuto di una cella, bensì una operazione effettuata, ci rivolgeremo ai pulsanti “annulla” e “ripristina” (spesso noto anche come pulsante “ripeti”). Questi comandi si trovano nella barretta in alto a sinistra della finestra di Excel, che si chiama “Barra di accesso rapido”.
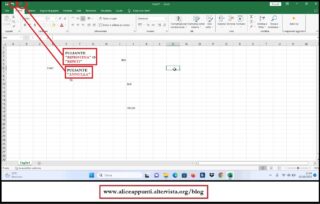
Il pulsante “annulla” ha l’icona con la freccia che va indietro. Se cliccato, esso permette di annullare via via tutte le operazioni eseguite dall’ultimo salvataggio del file, dalla più recente alla precedente. Ma, se le operazioni da annullare sono tante, la piccolissima freccettina accanto ad esso permette di leggere l’elenco di tutte quante queste operazioni e di decidere, cliccando sopra di essa, l’operazione a partire dalla quale annullare tutte le altre.
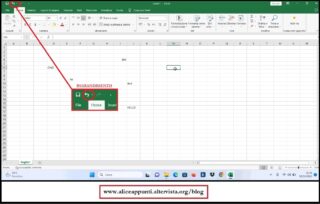
Il pulsante “ripeti” ha invece l’icona con la freccia che va avanti. Se cliccato, esso permette di ripristinare via via tutte le operazioni che sono state annullate. Quindi tale tasto è attivo solo se sono state annullate delle operazioni sul file senza eseguire alcun salvataggio. Ma, se le operazioni da ripristinare sono tante, la piccolissima freccettina accanto ad esso permette di leggere l’elenco di tutte quante queste operazioni, e di decidere, cliccando sopra di essa, l’operazione a partire dalla quale ripristinare tutte le altre.
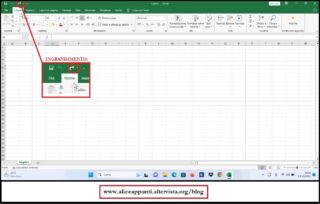
IL CONTENUTO DELLE CELLE DI EXCEL:
Fatta questa premessa, apriamo un file nuovo di Excel, e riprendiamo a lavorare.
Nella prima cella del foglio (cioè la cella A1, sulla colonna A e sulla riga 1) scriveremo una qualsiasi parola, lunga abbastanza da eccedere rispetto alla larghezza della cella.
Ormai sappiamo come fare: selezioneremo la cella in questione con un clic del mouse (ma abbiamo visto che non è l’unico metodo possibile), scriveremo il testo con la tastiera, e per rendere definitivo l’inserimento premeremo il tasto “invio” della tastiera oppure cliccheremo con il mouse fuori dalla cella.
Basandoci su ciò che vediamo, potremmo pensare che ora la parola si trovi in parte nella cella A1 e in parte nella cella B1 al suo fianco. Ma non è così: indipendentemente da ciò che Excel ci mostra, ciò che abbiamo scritto si trova in un’unica cella. E cioè la cella A1 che avevamo selezionato prima di inserire la parola.
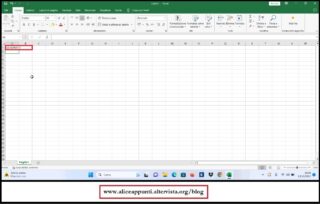
Se non ne siamo convinti, selezioniamo con il mouse o con la tastiera la cella B1 e premiamo il tasto “canc”. Come vedremo, il testo non subirà alcun cambiamento.
E questa è una lezione importante: ogni cella di Excel contiene (e deve contenere) una sola informazione completa e finita, non condivisibile con altre celle. Cioè la stessa informazione deve essere contenuta in un’unica cella. Questa informazione può essere un testo, un numero o una formula. E se scriviamo numeri o testi troppo lunghi, che invadono le celle a fianco, quanto digitato continua ad appartenere alla cella d’origine.
COME MANDARE A CAPO IL CONTENUTO DI UNA CELLA DI EXCEL ANZICHE’ CAMBIARNE LE DIMENSIONI:
Resta il fatto che, scritto in questo modo, tale da “invadere” lo spazio della cella a fianco, un testo è brutto a vedersi. Per risolvere il problema (senza modificare le dimensioni del testo) è possibile utilizzare più di un metodo.
Un prima tecnica è selezionare la cella, andare al menu “Home” e poi cliccare sul comando “Testo a capo”. La larghezza della cella resterà immutata, mentre la sua altezza aumenterà quel tanto che basta per poter contenere la parola. La suddivisione attuata da Excel è naturalmente una suddivisione in sillabe.
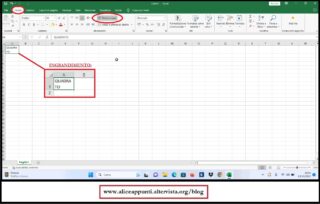
Se questo risultato non ci piace, cliccando nuovamente sullo stesso comando lo annulleremo.
COME UNIRE DUE CELLE DI EXCEL ANZICHE’ CAMBIARNE LE DIMENSIONI:
Potremmo allora pensare di unire le due celle: A1 e B1. In questo modo le due celle diventeranno una sola. Per far questo le selezioneremo entrambe.
Selezioneremo dunque la prima cella (A1), e poi, tenendo premuto il tasto sinistro del mouse, scivoleremo sulla cella a fianco. Il bordino che indica quale cella è selezionata al momento le conterrà entrambe.
A questo punto andremo al menu “Home” e poi clicchiamo sul comando “Unisci e allinea al centro”. Non clicchiamo però sul comando direttamente, ma piuttosto sulla piccola freccia nera accanto al comando. Si aprirà un piccolo menu a discesa che ci mostrerà le opzioni a nostra disposizione nell’attivare tale comando.
Se scegliamo il secondo comando, e cioè “Unisci”, le due celle diventeranno una sola, ma l’allineamento del contenuto presente resterà immutato. E per la precisione a sinistra, trattandosi di un testo.
Se ci fossimo rivolti invece al comando “Unisci e allinea al centro”, non solo le due celle sarebbero state unite, ma il loro contenuto allineato al centro.
Se clicchiamo sulle celle unite, il riquadro di riferimento (chiamato anche “riquadro di navigazione”) ci dice che siamo all’interno della cella A1. La cella B1 è invece scomparsa, risultando inesistente all’interno del foglio di Excel. Infatti, quando uniamo una o più celle, tutte quante vengono inglobate nella prima. E per “prima” si intende quella più in alto e più a destra nel riquadro di selezione.
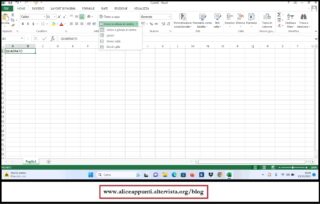
Per eliminare gli effetti di questo comando, e tornare come prima, basterà selezionare le celle così unite, e poi ricliccare sul comando “Unisci e allinea al centro”. Oppure selezionare la freccettina nera accanto al comando e scegliere la voce “Dividi celle”.
CAMBIARE LE DIMENSIONI DI UNA CELLA EXCEL CON IL MOUSE:
In alcuni casi questo espediente può risultare carino a vedersi, ma nel nostro caso sarebbe meglio riuscire a modificare piuttosto le dimensioni della cella. Le celle di Excel hanno infatti una larghezza ed una altezza predefinita, che però ci è possibile modificare. E quindi vediamo come.
Un primo metodo per modificare le dimensioni di una cella, quello più semplice, è utilizzare il mouse.
CAMBIARE LE DIMENSIONI DI UNA COLONNA DI EXCEL:
Se quella che ci interessa modificare è ad esempio la larghezza della colonna A, dovremo posizionare il mouse a cavallo tra la colonna A e la colonna B. Quindi sempre a destra della colonna da modificare. Se ad esempio volessimo modificare la larghezza della colonna B, dovremmo posizionarci a cavallo tra la colonna B e la colonna C.
Una volta che ci troviamo a cavallo tra le colonne vedremo che il puntatore del mouse, che normalmente all’interno del foglio Excel ha la forma di una croce bianca, ha cambiato aspetto e colore. Se, lasciando il mouse in questa posizione, facciamo doppio clic con il pulsante sinistro, la colonna si allargherà quel tanto che basta per contenere la parola. Questo comando che abbiamo attivato con il mouse si chiama “adatta al contenuto”.
Se invece vogliamo allargare (o anche diminuire) a piacere le dimensioni della colonna di Excel che contiene la cella, dovremo nuovamente posizionare il mouse a cavallo tra la colonna A e la colonna B. Di nuovo vedremo che il puntatore del mouse cambiare aspetto e colore. Tenendo premuto il tasto sinistro del mouse, trascineremo verso destra la barrettina di divisione tra le due colonne, e lasceremo andare quando ci sembrerà di aver raggiunto una larghezza sufficiente. Se avessimo voluto invece diminuire le dimensioni della cella di Excel, avremmo dovuto scorrere il mouse verso sinistra.
CAMBIARE LE DIMENSIONI DI UNA RIGA DI EXCEL:
Possiamo fare la stessa cosa anche con le righe naturalmente. In quel caso, se quella che ci interessa modificare è ad esempio l’altezza della riga 1, dovremo posizionare il mouse a cavallo tra la riga 1 e la riga 2. Quindi sempre al di sotto della riga da modificare. Di nuovo vedremo che il puntatore del mouse cambiare aspetto e colore. Tenendo premuto il tasto sinistro del mouse, trascineremo verso il basso la barrettina di divisione tra le due righe, e lasceremo andare quando ci sembrerà di aver raggiunto una altezza sufficiente.
CAMBIARE LE DIMENSIONI DI UNA CELLA EXCEL CON IL COMANDO “FORMATO”:
Così facendo, però, abbiamo dato a righe e colonne larghezze e altezze a piacere. Se volessimo attribuire le stesse identiche dimensioni ad un’altra cella di Excel non sapremmo come fare, se non in maniera approssimativa.
Per modificare che dimensioni di una cella di Excel non a piacere ma secondo misure precise, selezioneremo la cella e ci rivolgeremo al comando “Formato”, che si trova sotto il menu “Home”.
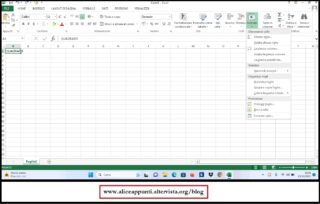
Si aprirà un menu a ventaglio, attraverso il quale potremo attribuire alla colonna una larghezza precisa. Se clicchiamo sul comando “Larghezza colonne”, potremo attribuire alla colonna la larghezza che vogliamo, inserendo un numero.
Se clicchiamo invece sul comando “Adatta larghezza colonne”, attiveremo il comando “adatta al contenuto”, che abbiamo precedentemente con i due clic del mouse. La colonna si allargherà dunque quel tanto che basta per contenere la parola.
Un discorso identico può essere fatto per le righe, naturalmente. Utilizzando sempre il comando “Formato” del menu “Home”.
