In questa lezione, dedicata al software del pacchetto di Microsoft Office “Excel”, proseguiamo la compilazione del manualetto di geometria iniziato nelle scorse lezioni. Stavolta vedremo come eseguire con Excel un’altra formula matematica, e cioè l’elevamento a potenza.
Nella scorsa lezione abbiamo parlato della “moltiplicazione”, di cui ci siamo serviti per calcolare il perimetro del quadrato. Abbiamo visto cioè come eseguire tale operazione o attraverso i simboli della tastiera o attraverso una formula matematica ben precisa. E questo sia utilizzando il comando “Inserisci funzione” (che si trova sotto il menu “Formule”) di Excel sia utilizzando soltanto la tastiera.
Vediamo adesso come calcolare l’area di questo quadrato. Per calcolare l’area del quadrato occorre moltiplicare tra loro la base e l’altezza. E quindi dovremmo eseguire una moltiplicazione: B2 x B2. Moltiplicare il valore della cella B2 per se stesso equivale a scrivere “B2 alla seconda”. Quindi possiamo utilizzare l’elevamento a potenza. Eleveremo cioè il valore del lato (contenuto nella cella B2) per due.
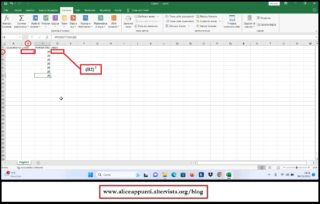
Andiamo dunque a selezionare la cella dentro la quale vogliamo eseguire questa operazione.
Sappiamo anche che, indipendentemente da quale sia la formula che andiamo ad eseguire, per poter essere inserite le formule di Excel devono essere sempre precedute dal simbolo “uguale” (=).
Quindi ci apprestiamo subito a digitare questo simbolo dentro la cella con la tastiera.
L’OPERAZIONE DI POTENZA CON EXCEL ESEGUITA CON I SIMBOLI MATEMATICI:
L’elevamento a potenza è una delle cinque operazioni fondamentali dell’aritmetica. Nelle scorse lezioni si è detto che le cinque operazioni fondamentali dell’aritmetica (addizione, sottrazione, moltiplicazione, divisione ed elevamento a potenza) sono privilegiate da Excel rispetto a tutte le altre, perché possono sia essere inserite attraverso una formula precisa sia possono essere attivate tramite i simboli della tastiera. Tutte le altre formule possono invece essere inserite solo attraverso una formula precisa.
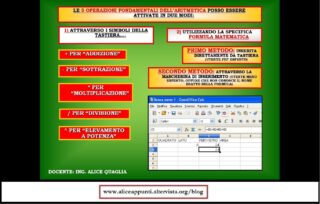
Nel caso dell’elevamento a potenza, il simbolo della tastiera che la richiama è il simbolo “^”, che si trova sulla tastiera sopra la “ì”.
Quindi, dopo aver inserito il simbolo “=”, scriveremo: B2^2. In questo modo andiamo a richiamare nella formula il contenuto della cella B2, qualunque esso sia. Se il valore contenuto nella cella B2 fosse sbagliato, correggendolo andremmo automaticamente a correggere il risultato della nostra operazione.
Il nome della cella da richiamare può essere inserito direttamente da tastiera, oppure ci possiamo cliccare sopra con il mouse. In entrambi i casi la cella che è stata richiamata nella formula risulterà incorniciata e colorata, in modo che ci sia subito chiaro di quale cella si tratti.
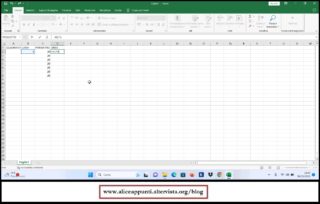
A questo punto premeremo il tasto “invio” dalla tastiera per rendere definitivo questo inserimento, oppure cliccheremo fuori dalla cella.
Come accadeva anche per la moltiplicazione (o prodotto), la cella mostra solo il risultato dell’operazione, mentre la barra della formula mostra da quale formula deriva tale risultato.
L’OPERAZIONE DI POTENZA CON EXCEL ESEGUITA CON L’APPOSITO FORMULA:
Ma potremmo anche non sapere che l’elevamento a potenza può essere attivato con un simbolo della tastiera. E infatti, nella maggior parte dei casi, questo fatto non è noto.
Vediamo dunque come eseguire un elevamento a potenza con Excel utilizzando il metodo “classico”. E cioè facendo riferimento ad una formula precisa.
L’OPERAZIONE DI POTENZA CON EXCEL UTILIZZANDO IL COMANDO “INSERISCI FUNZIONE”:
Clicchiamo dunque sulla cella dentro la quale vogliamo inserirla, in modo da selezionarla.
Poiché non siamo utenti esperti di Excel, e in ogni caso è la prima volta che ci troviamo ad inserire un elevamento a potenza tramite formula, ci facciamo aiutare dal programma.
Ci rivolgeremo dunque al menu “Formule” del programma, e poi cliccheremo sul comando “Inserisci funzione”, che si trova all’estrema sinistra.
Si aprirà una mascherina di inserimento, attraverso la quale potremo cercare la funzione (cioè la formula) che ci interessa, o attraverso la barra di ricerca o filtrando per categorie.
Le formule di Excel sono infatti raggruppate in varie categorie, come visibile dal menu a discesa. Trattandosi di un elevamento a potenza, la nostra formula fa certamente parte del gruppo “matematiche e trigonometriche”, come accadeva anche per la moltiplicazione. E quindi lo selezioneremo, filtrando così la ricerca. La cercheremo nel sottostante elenco in ordine alfabetico. Per esempio alla lettera “p” di “potenza”.
La troviamo, e per essere sicuri che sia proprio quella che ci occorre, ci cliccheremo sopra una sola volta con il mouse, in modo da leggerne la descrizione. Leggiamo infatti “restituisce il risultato di un numero elevato a potenza”.
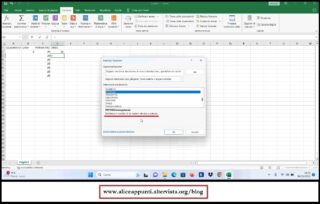
COMPILAZIONE DELLA MASCHERINA DI INSERIMENTO:
Una volta che la descrizione ci ha convinti, cliccheremo due volte sul nome della formula.
Si aprirà una nuova mascherina di inserimento, contenente due stringhe da compilare.
Come Excel ci suggerisce, nella prima stringa inseriremo il numero da elevare a potenza, cioè quella che viene chiamata base. Richiameremo dunque il contenuto della cella B2, o scrivendo il suo nome tramite tastiera o cliccandoci sopra con il mouse. Nella seconda stringa deve invece essere inserita la potenza, cioè l’esponente. In questo caso, si tratta del numero 2.
Compilate le due stringhe, premeremo il tasto “Ok” della mascherina oppure il tasto “invio” della tastiera. La formula risulterà inserita all’interno della cella.
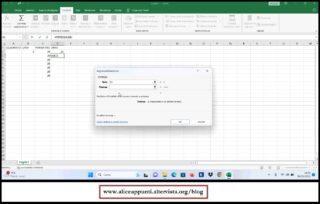
COMPILAZIONE DI UNA FORMULA DIRETTAMENTE DA TASTIERA:
Diamo un’occhiata, cliccando sopra la cella, a come appare nella barra della formula la formula che abbiamo inserito qualche istante fa. Nella mascherina di inserimento ci siamo dovuti preoccupare unicamente del contenuto della formula, ma non di come compilarla. Quello che manca lo ha infatti inserito Excel per noi.
In questo modo scopriamo come la formula di elevamento a potenza, se volessimo digitarla direttamente con la tastiera, andrebbe scritta.
Per prima cosa, dobbiamo inserire il simbolo “=”, per avvisare Excel che stiamo per inserire una formula. Poi dobbiamo scrivere il nome della formula, che in questo è “potenza”. Il contenuto della potenza deve essere scritto dentro delle parentesi tonde, ed ogni valore deve essere separato da un punto e virgola. E questa è, se ci ricordiamo bene, la forma con cui dovevano essere compilate anche la somma e la moltiplicazione.
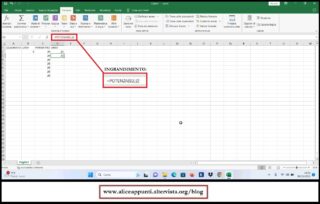
COMPILAZIONE DELLA FORMULA DI POTENZA DI EXCEL DIRETTAMENTE DA TASTIERA:
Adesso possiamo provare ad inserire questa medesima formula con la tastiera.
Selezioneremo dunque la cella dentro la quale vogliamo inserirla, e poi digiteremo il simbolo “=” con la tastiera, per avvisare Excel che stiamo per inserire una formula.
Sappiamo il nome della formula che vogliamo inserire, ormai, ed è “potenza”. Scriveremo dunque questa parola.
Man mano che scriviamo, Excel ci suggerirà la formula da inserire attraverso un piccolo menu contestuale. Se tra i suggerimenti di Excel c’è la formula che interessa a noi, ci cliccheremo sopra due volte con il mouse.
Excel inserirà la formula per noi con la prima parentesi aperta. Abbiamo visto infatti che il contenuto (il nome esatto è “argomento”) della formula deve essere contenuto dentro due parentesi tonde.
Potevamo anche ignorare i suggerimenti di Excel e procedere nella compilazione da soli. Dobbiamo solo ricordarci, una volta scritto il nome della formula, di aprire la prima parentesi.
A questo punto Excel ci suggerisce cosa fare. Ci mostra chiaramente infatti che dobbiamo inserire il numero, e infatti esso appare in grassetto. Avendo già esperienza di questa formula sappiamo che per “numero” Excel intende in questo caso la base della potenza. Scriveremo dunque il nome della cella B2, ed essa apparirà incorniciata e colorata. E’ il modo di Excel per farci capire quale cella stiamo richiamando. In alternativa, richiameremo il contenuto della cella cliccandoci sopra con il mouse.
Come Excel ci mostra, dobbiamo adesso digitare il punto e virgola. E’ adesso il turno di inserire la potenza. Avendo già esperienza di questa formula sappiamo che per “potenza” Excel intende l’esponente. Scriveremo dunque il numero due.
Quando abbiamo finito la nostra compilazione, chiuderemo la formula con la parentesi tonda come ci suggerisce Excel, e poi premeremo il tasto “invio” per rendere definitivo l’inserimento.
DIFFERENZA TRA LA COMPILAZIONE DI UNA FORMULA CON LA MASCHERINA DI INSERIMENTO O ATTRAVERSO LA TASTIERA:
Se clicchiamo sulla barra della formula, ci accorgiamo che non è possibile capire quale formula è stata scritta attraverso la mascherina di inserimento e quale formula è stata scritta direttamente con la tastiera. Questo perché le due tecniche sono assolutamente equivalenti.
Però ci siamo resi conto di una cosa. E cioè che utilizzare la mascherina di inserimento richiede più tempo, ma è l’ideale per un utente meno esperto, oppure che non sa come compilare la formula da utilizzare. Questo perché la mascherina facilita la compilazione delle formule e guida l’utente in ogni passaggio. Inserire la formula direttamente da tastiera è invece più veloce, ma richiede più precisione e più esperienza.
