Nella scorsa lezione, dedicata al software del pacchetto di Microsoft Office “Excel”, abbiamo introdotto il programma.
Abbiamo detto che Excel è il programma del pacchetto di Microsoft Office che permette di creare e gestire fogli elettronici di calcolo matematico in modo facile e veloce. E abbiamo visto come fare per trovare e aprire il programma sul nostro computer.
A partire da questa lezione cominciamo finalmente a lavorare con il programma.
CARTELLA DI LAVORO E FOGLIO DI LAVORO:
Facciamo prima di tutto una precisazione. Un file di Excel è in realtà una “cartella di lavoro”. Una cartella di lavoro è l’insieme di uno o più fogli di calcolo. Infatti all’interno di un file Excel possiamo creare e gestire tanti fogli di calcolo. Nel corso delle lezioni, dunque, utilizzeremo i termini “file di Excel”, “documento di Excel” e “cartella di Excel” come perfetti sinonimi.
FILE DI EXCEL NUOVO, FILE DI EXCEL CREATO IN PRECEDENZA E MODELLO DI EXCEL:
Aperto il programma, ci verrà dunque chiesto se vogliamo creare una nuova cartella di lavoro partendo da zero, se ne vogliamo aprire una già creata (che in questo caso dobbiamo andare a ricercare con l’apposito pulsante “apri” tra le cartelle di archiviazione del nostro computer), oppure vogliamo utilizzare uno dei modelli Excel che Microsoft Office ha a disposizione per noi.
Un modello di Excel (visibile solo se il computer è connesso ad internet) è un file di Excel già preparato, completo di contenuti testuali o numerici, grafica e formattazione.
Scegliamo di creare una cartella nuova, cliccando sulla apposita icona “cartella di lavoro vuota”. Ecco che appare davanti a noi la finestra di comando di Excel, pronta per poter lavorare.
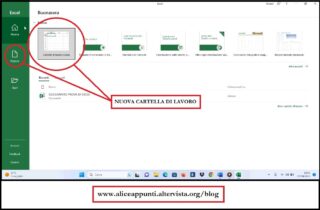
I FOGLI DI LAVORO DI EXCEL:
Le finestre dei software del pacchetto di Microsoft Office sono tutte create sullo stesso modello. Tutte quante, infatti, sono divise in barre orizzontali, molte delle quali presenti ed identiche nel loro funzionamento in tutti i software del pacchetto.
Altre invece, sono specifiche di un determinato software, e come tali solo in esso le possiamo ritrovare. Questo vale, naturalmente, anche per le barre di Excel.
Abbiamo appena detto che ogni documento di Excel è in realtà una “cartella” (cioè l’insieme di più fogli di lavoro). Aperto il programma, ci troviamo dentro il foglio di calcolo n°1, pronto per essere compilato.
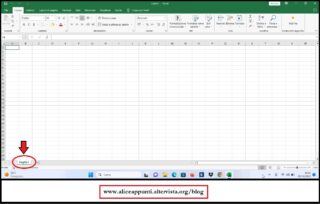
Fino a pochi anni fa, aperta la cartella di lavoro, Excel metteva invece a disposizione tre fogli di calcolo. Adesso solo uno.
Ma questo non è affatto un problema, perché è possibile aggiungere, eliminare, modificare o spostare tutti i fogli di lavoro che vogliamo. E nel corso delle nostre lezioni avremo modo di vedere come.
LE CELLE DI EXCEL:
Il contenuto del nostro foglio di lavoro occupa la posizione centrale della finestra. Non a caso, questa zona è chiamata “corpo centrale”.
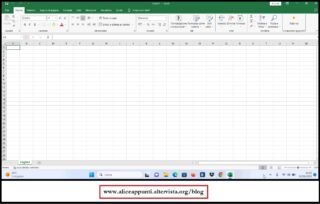
Il foglio Excel ha una struttura molto simile a quella di un foglio a quadretti. E’ infatti composto da “celle”, la cui suddivisione è visibile attraverso una griglia disegnata con un tratto molto leggero. Di tale suddivisione in celle ci rendiamo conto anche se proviamo a cliccare con il mouse in un punto qualsiasi del nostro foglio di lavoro.
Attorno al nostro foglio si trova un sistema di riferimento composto da lettere a da numeri, necessario per orientarsi. Le celle allineate orizzontalmente formano una riga (e le righe vengono indicate nel sistema di riferimento con un numero), mentre le celle allineate verticalmente formano una colonna (e le colonne vengono indicate nel sistema di riferimento con una lettera).
Se proviamo a cliccare dentro una cella a caso, ci accorgiamo subito che attorno ad essa si forma una piccola cornice che presenta un quadratino piccolo piccolo in basso a destra, chiamato quadratino di riempimento.
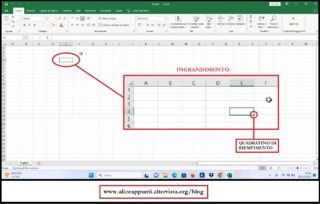
Inoltre nel sistema di riferimento attorno al foglio il numero di riga e la lettera di colonna della cella si illuminano.
Non solo, ma ogni cella è univocamente identificata attraverso un piccolo riquadro, che indica la lettera di colonna e il numero di riga della cella, e sempre in quest’ordine. Quindi attenzione: le celle di Excel si indicano sempre indicando prima la lettera di colonna e dopo il numero di riga. Attraverso il piccolo riquadro, sapremo sempre –immediatamente- all’interno di quale cella ci troviamo.
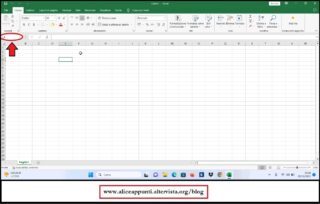
Ogni cella è –inizialmente- indipendente l’una dall’altra. Cioè il contenuto di una cella non influisce sul contenuto di un’altra. Ma, con opportuni comandi, possiamo mettere in relazione le celle tra loro. Cioè richiamare all’interno di una cella il contenuto di un’altra.
LA GRIGLIA CHE SEPARA LE CELLE DI EXCEL:
Dicevamo che la divisione tra celle è visibile grazie ad una griglia. Della griglia, però, possiamo anche decidere di fare a meno. Se desideriamo non visualizzarla più, ci rivolgeremo al menu “Visualizza” di Excel, ed elimineremo la griglia cliccando sull’apposito quadratino.
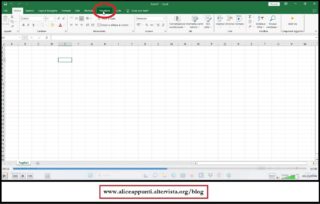
Sempre cliccando sul quadratino, la faremo riapparire.
Attenzione però: eliminare la griglia non significa eliminare la suddivisione in celle del foglio! Di questo ci accorgiamo molto bene cliccando a caso sul nostro foglio di lavoro. Semplicemente abbiamo deciso di non visualizzarla.
La griglia è anche un elemento non stampabile del nostro foglio di lavoro.
Infatti, se apriamo un file Excel già compilato, andiamo al menu “File”, e clicchiamo sul comando “Stampa”, l’anteprima di stampa ci mostra come la griglia non sia presente.
Esiste la possibilità di renderla stampabile, naturalmente, ed è attraverso i comandi del menu “Layout di pagina”. Ma di questo parleremo più avanti, quando affronteremo l’argomento “come stampare un documento Excel”. Per il momento, le impostazioni predefinite non permettono di stampare la griglia del nostro foglio di lavoro.
COME SELEZIONARE UNA DELLE CELLE DI UN FOGLIO DI EXCEL:
Vediamo adesso come scrivere all’interno delle celle di Excel.
Prima di tutto, occorre selezionare la cella in questione. Per selezionare una cella esiste più di un modo.
Il metodo più semplice è cliccarci sopra con il mouse. Altrimenti è possibile utilizzare le frecce direzionali presenti in basso a destra sulla tastiera. Il tasto “tab” permetterà invece di spostarsi solo verso destra. Il tasto invio della tastiera, invece, solo verso il basso.
Caratteristiche, queste, che possono essere modificate attraverso le opzioni di Excel, presenti sotto il menu “File”.
TESTI E NUMERI ALL’INTERNO DELLE CELLE DI EXCEL:
Le celle possono contenere tre tipi di informazione: testi, numeri e numeri che derivano da formule.
I testi ed i numeri sono elementi che possiamo inserire direttamente all’interno della cella, utilizzando la testiera. Le formule invece richiedono un pochino più di lavoro.
Una volta selezionata la cella con una delle tecniche che abbiamo appena visto, scriveremo il suo contenuto (testuale o numerico) con la tastiera. Al termine, per rendere definitivo l’inserimento, premeremo il tasto “invio” sulla tastiera o cliccheremo fuori dalla cella.
I testi sono allineati all’interno delle celle a sinistra. Mentre i numeri (sia che derivino da una digitazione diretta, oppure da una formula) sono di default allineati a destra.
Possiamo intervenire sull’allineamento di tali elementi in qualsiasi momento, utilizzando gli opportuni comandi per l’allineamento presenti nel menu “Home“, ma sta di fatto che –di default- Excel attua questa disposizione.
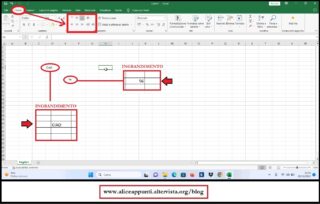
Saperlo è importante perché ci sono casi in cui, per varie ragioni, Excel può non riconoscere il dato inserito in una cella come numero, e quindi lo allinea a sinistra come un testo. Questo significa che non potremo utilizzare quel dato per eseguire formule matematiche, perché per Excel non è un numero. Se non conoscessimo le regole di allineamento di Excel, probabilmente non ci accorgeremmo dell’errore, e quindi non potrei correggerlo.
INTRODUZIONE ALLA BARRA DELLA FORMULA:
In realtà, una volta selezionata la cella, l’inserimento dei dati al suo interno può avvenire anche attraverso la barra che si trova sopra le lettere di colonna, e che si chiama “barra della formula”.
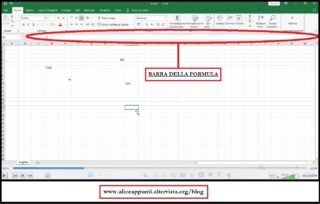
Una volta selezionata la cella, digiteremo il dato cliccando dentro la barra della formula, premeremo il tasto “invio” della tastiera, ed esso comparirà all’interno della cella.
Della barra della formula avremo modo di parlare molto nelle prossime lezioni. Per il momento, possiamo ritenere quanto detto è sufficiente.
ATTENZIONE A COME SI SELEZIONANO LE CELLE DI EXCEL:
Abbiamo detto che per selezionare una cella per poi inserirvi del contenuto, è sufficiente –tra le varie tecniche- cliccarci sopra con il mouse.
Ma attenzione: una volta sola! Perché se clicchiamo sulla medesima cella due volte o più, non l’andiamo a selezionare. Bensì ci ritroviamo al suo interno, che non è esattamente la stessa cosa.
Ci accorgiamo di questo perché il bordino attorno alla cella si fa più sottile, e al suo interno appare la barrettina di inserimento.
Quando clicchiamo sulla cella una volta sola, essa è selezionata nella sua totalità. E quando siamo in questa modalità il suo contenuto può essere cancellato o modificato solo nella sua totalità, cioè tutto quanto. Se clicchiamo il tasto “canc” della tastiera su una cella cliccata una sola volta, andremo ad eliminare tutto il suo contenuto. Se ci scriviamo sopra, modificheremo tutto il suo contenuto.
Volendo invece eliminare solo una parte del suo contenuto, oppure modificare solo una parte del suo contenuto, ci cliccheremo dentro due volte, e poi procederemo alla modifica.
