In questa lezione, dedicata al software del pacchetto di Microsoft Office “Excel”, andremo avanti nella compilazione del manualetto di geometria iniziata nella scorsa lezione e nell’analizzare la formula matematica dell’addizione (o somma).
L’OPERAZIONE DI SOMMA CON EXCEL ESEGUITA CON I SIMBOLI MATEMATICI:
Nella scorsa lezione abbiamo visto che le formule di Excel devono essere sempre precedute dal simbolo “=”, proprio come i richiami di cella.
Per richiamare il contenuto di un’altra cella, è sufficiente digitare il nome della cella con la tastiera o cliccare con il mouse su di essa. Al termine premeremo “invio” della tastiera oppure cliccheremo al di fuori della cella. La cella mostrerà il risultato della formula, mentre la barra della formula mostrerà la formula che ha generato quel risultato.
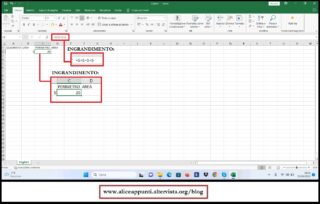
Sapendo questo, abbiamo inserito la nostra prima operazione, e cioè un’addizione. Abbiamo cioè sommato quattro volte il valore del lato del quadrato per ottenerne il perimetro.
L’addizione (o somma) è però una delle cinque operazioni fondamentali dell’aritmetica. E le cinque operazioni fondamentali dell’aritmetica (addizione, sottrazione, moltiplicazione, divisione ed elevamento a potenza) sono privilegiate da Excel rispetto a tutte le altre, perché possono sia essere inserite attraverso una formula precisa sia possono essere attivate tramite i simboli della tastiera. Tutte le altre formule possono invece essere inserite solo attraverso una formula precisa.
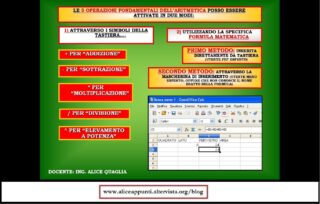
Nel caso dell’addizione, il simbolo della tastiera che la richiama è il simbolo “+”.
L’OPERAZIONE DI SOMMA CON EXCEL ESEGUITA CON L’APPOSITO FORMULA:
Ma potremmo anche non conoscere questo fatto. Oppure potremmo dover eseguire un’addizione che richiama il contenuto di tantissime celle, e in quel caso sarebbe davvero scomodo per noi doverle richiamare tutte quante una per una, sia cliccandoci sopra sia scrivendo il loro nome tramite tastiera.
Vediamo dunque come eseguire un’addizione con Excel utilizzando il metodo “classico”, per così dire. E cioè facendo riferimento ad una formula precisa.
L’OPERAZIONE DI SOMMA CON EXCEL UTILIZZANDO IL COMANDO “INSERISCI FUNZIONE”:
Clicchiamo dunque sulla cella dentro la quale vogliamo inserirla, in modo da selezionarla.
Poiché non siamo utenti esperti di Excel, e in ogni caso è la prima volta che ci troviamo ad inserire una addizione tramite formula, ci facciamo aiutare dal programma.
Ci rivolgeremo dunque al menu “Formule” del programma, e poi cliccheremo sul comando “Inserisci funzione”, che si trova all’estrema sinistra.
Si aprirà una mascherina di inserimento, attraverso la quale potremo cercare la funzione (cioè la formula) che ci interessa, in più di un modo.
Le formule di Excel sono raggruppate in varie categorie, come visibile dal menu a discesa. Trattandosi di un’addizione, la nostra formula fa certamente parte del gruppo “matematiche e trigonometriche”, e quindi lo selezioneremo, filtrando così la ricerca.
La cercheremo nel sottostante elenco in ordine alfabetico. Scopriamo così che l’addizione viene chiamata da Excel “somma”. E per essere sicuri che sia proprio quella che ci occorre, ci cliccheremo sopra una sola volta con il mouse, in modo da leggerne la descrizione. Leggeremo infatti “somma i numeri presenti in un intervallo di celle”.
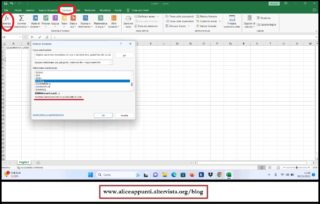
COMPILAZIONE DELLA MASCHERINA DI INSERIMENTO:
Una volta che la descrizione ci ha convinti, cliccheremo due volte sul nome della formula. Si aprirà una nuova mascherina di inserimento, contenente delle stringhe da compilare. Se è presente una precedente selezione casuale di celle eseguita da Excel, la cancelleremo cliccando dentro la stringa e poi premendo il tasto “canc” della tastiera.
Come Excel ci suggerisce, nella prima stringa inseriremo il primo valore da sommare. Possiamo inserire il numero 5, che è il valore del lato del quadrato. Oppure, come abbiamo imparato nella scorsa lezione, possiamo richiamare il contenuto della cella B2, o scrivendo il suo nome tramite tastiera o cliccandoci sopra con il mouse. Passeremo alla stringa successiva cliccandoci sopra, in modo da poter inserire il secondo numero da sommare. In quel caso apparirà automaticamente anche una terza stringa, con la quale proseguire la compilazione. Come ci informa la descrizione, Excel può infatti sommare tra loro fino a 255 numeri.
Compilate le quattro stringhe (perché nel nostro caso i numeri da sommare erano soltanto quattro), premeremo il tasto “Ok” della mascherina oppure il tasto “invio” della tastiera. La formula risulterà inserita all’interno della cella.
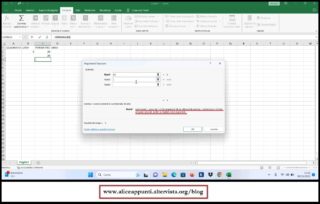
RICERCA DI UNA FORMULA UTILIZZANDO LA STRINGA DI RICERCA:
Potevamo trovare la formula in questione anche in altro modo, sempre utilizzando il comando “Inserisci funzione”.
E cioè utilizzando la stringa di ricerca che compare una volta cliccato sul programma.
COMPILAZIONE DI UNA FORMULA DIRETTAMENTE DA TASTIERA:
Diamo un’occhiata, cliccando sopra la cella, a come appare nella barra della formula la formula che abbiamo inserito qualche istante fa. Nella mascherina di inserimento ci siamo dovuti preoccupare unicamente del contenuto della formula, ma non di come compilarla. Quello che manca lo ha infatti inserito Excel per noi.
In questo modo scopriamo come la formula di addizione, se volessimo digitarla direttamente con la tastiera, andrebbe scritta. Per prima cosa, dobbiamo inserire il simbolo “=”, per avvisare Excel che stiamo per inserire una formula. Poi dobbiamo scrivere il nome della formula, che in questo è “somma”. Il contenuto della somma deve essere scritto dentro delle parentesi tonde, ed ogni valore deve essere separato da un punto e virgola.
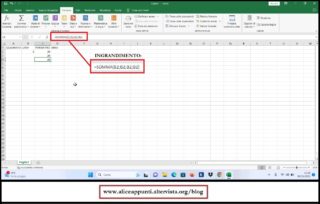
E questa è in generale la forma con cui devono essere compilate un po’ tutte le formule di Excel. Tutte cose, queste, di cui non avevamo idea, e quindi è stato un bene essersi rivolti inizialmente alla mascherina di inserimento.
COMPILAZIONE DELLA FORMULA DI SOMMA DI EXCEL DIRETTAMENTE DA TASTIERA:
Ma adesso che abbiamo capito come sta la faccenda, possiamo provare ad inserire questa medesima formula con la tastiera. Ma in questo caso dobbiamo stare molto attenti, perché non possiamo commettere errori, altrimenti Excel non riconoscerà la nostra digitazione come una formula.
Selezioneremo dunque la cella dentro la quale vogliamo inserirla, e poi digiteremo il simbolo “=” con la tastiera, per avvisare Excel che stiamo per inserire una formula.
Sappiamo il nome della formula che vogliamo inserire, ormai, ed è “somma”. Scriveremo dunque questa parola. Non ha alcuna importanza se con caratteri maiuscoli o minuscoli.
Man mano che scriviamo, Excel ci suggerirà la formula da inserire attraverso un piccolo menu contestuale. Se tra i suggerimenti di Excel c’è la formula che interessa a noi, ci cliccheremo sopra due volte con il mouse.
Excel inserirà la formula per noi con la prima parentesi aperta. Abbiamo visto infatti che il contenuto (il nome esatto è “argomento”) della formula deve essere contenuto dentro due parentesi tonde.
A questo punto Excel ci suggerisce cosa fare. Ci mostra chiaramente infatti che dobbiamo inserire tutti i numeri dell’argomento separati dal punto e virgola. Quando abbiamo finito dovremo chiudere la parentesi tonda aperta all’inizio.
E’ il turno del primo numero, e infatti esso appare in grassetto. Scriveremo dunque il nome della prima cella, ed essa apparirà incorniciata e colorata. E’ il modo di Excel per farci capire quale cella stiamo richiamando. Poi scriveremo il punto e virgola.
Dopo tale digitazione, è il turno del secondo numero, e infatti esso appare in grassetto nel suggerimento di Excel. Stavolta richiameremo il contenuto della cella cliccandoci sopra con il mouse. Di nuovo scriveremo il punto e virgola.
Quando abbiamo finito la nostra compilazione, chiuderemo la formula con la parentesi tonda, e poi premeremo il tasto “invio” per rendere definitivo l’inserimento.
DIFFERENZA TRA LA COMPILAZIONE DI UNA FORMULA CON LA MASCHERINA DI INSERIMENTO O ATTRAVERSO LA TASTIERA:
Se clicchiamo sulla barra della formula, ci accorgiamo che non è possibile capire quale formula è stata scritta attraverso la mascherina di inserimento e quale formula è stata scritta direttamente con la tastiera. Questo perché le due tecniche sono assolutamente equivalenti.
Utilizzare la mascherina di inserimento richiede più tempo, ma è l’ideale per un utente meno esperto, oppure che non conosce il nome esatto della formula da utilizzare. Questo perché la mascherina facilita la compilazione delle formule e guida l’utente in ogni passaggio.
Inserire la formula direttamente da tastiera è invece più veloce, ma richiede più precisione, e quindi più esperienza.
