La presente lezione è dedicata ad illustrare come eseguire selezioni multiple nel foglio di lavoro di Excel.
Nella scorsa lezione, dedicata al software del pacchetto di Microsoft Office “Excel”, abbiamo visto quali sono tutte le tecniche messe a disposizione da Excel per poter aumentare la larghezza di una colonna e l’altezza di una riga.
Ci chiediamo a questo punto come fare se vogliamo aumentare (o diminuire) la larghezza di più colonne o più righe o più celle in un colpo solo. E quindi ci chiediamo come fare a selezionare più colonne o più righe o più celle per volta. Questo argomento è noto, nei manuali dedicati all’apprendimento di Excel, come “selezioni multiple”.
SELEZIONARE UNA INTERA COLONNA DI EXCEL:
Se vogliamo selezionare una intera colonna di Excel, basterà poggiare il mouse sulla lettera di colonna indicata nel sistema di riferimento. Il puntatore del mouse (che solitamente ha la forma di una croce bianca) assumerà l’aspetto di una freccettina nera rivolta verso il basso. Poi cliccheremo con il tasto sinistro del mouse. La colonna risulterà evidenziata, e quindi selezionata.
A quel punto ci rivolgeremo al comando “Formato”, che si trova sotto il menu “Home”.
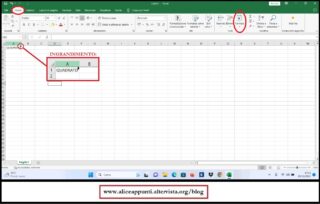
Si aprirà un menu a ventaglio. Se clicchiamo sul comando “Larghezza colonne”, potremo attribuire alla colonna la larghezza che vogliamo, inserendo un numero. Se clicchiamo invece sul comando “Adatta larghezza colonne”, attiveremo il comando “adatta al contenuto”. La colonna si allargherà dunque quel tanto che basta per contenere la parola più lunga contenuta all’interno delle sue celle. Non accadrà niente invece se le celle della colonna risultano vuote.
SELEZIONARE UNA INTERA RIGA DI EXCEL:
Allo stesso modo, se vogliamo selezionare una intera riga di Excel, basterà poggiare il mouse sul numero di riga indicato nel sistema di riferimento. Il puntatore del mouse (che solitamente ha la forma di una croce bianca) assumerà l’aspetto di una freccettina nera rivolta verso destra. A quel punto cliccheremo con il tasto sinistro del mouse. La riga risulterà evidenziata, e quindi selezionata.
A quel punto ci rivolgeremo al comando “Formato”, che si trova sotto il menu “Home”.
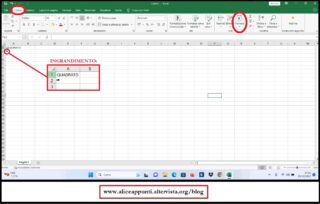
Si aprirà un menu a ventaglio, attraverso il quale potremo scegliere se aumentare l’altezza della riga di un certo valore oppure adattare tale altezza al contenuto delle sue celle.
SELEZIONI DI PIÙ COLONNE ADIACENTI DI EXCEL:
Supponiamo adesso di voler modificare non la larghezza di una singola colonna, ma di più colonne. Per esempio tutte le colonne che vanno dalla D alla H. Per farlo esistono due tecniche identiche: una prevede di utilizzare il mouse e l’altra prevede di utilizzare la tastiera.
Nel primo caso, basterà poggiare il mouse sulla lettera di colonna della prima colonna, indicato nel sistema di riferimento. Il puntatore del mouse assumerà ancora una volta l’aspetto di una freccettina nera rivolta verso il basso. A quel punto, tenendo premuto il tasto sinistro del mouse, lo trascineremo fino al riferimento dell’ultima colonna da selezionare. Poi lasceremo andare. Il gruppo di colonne risulterà evidenziato, e quindi selezionato.
Potevamo raggiungere lo stesso risultato in altro modo, utilizzando la tastiera. Basta poggiare il mouse sulla lettera di colonna della prima colonna, indicato nel sistema di riferimento. Il puntatore del mouse assumerà l’aspetto di una freccettina nera rivolta verso il basso. A quel punto facciamo clic con il tasto sinistro del mouse. La colonna risulterà evidenziata, e quindi selezionata. Tenendo adesso premuto il tasto “Shift” (cioè quello della lettera maiuscola) della tastiera, posizioneremo il mouse sulla lettera di riferimento dell’ultima colonna della nostra selezione (che nel nostro caso abbiamo detto essere la H), e ci cliccheremo sopra. Solo dopo aver effettuato questo clic (e non prima!) lasceremo andare anche il tasto “Shift” della tastiera.
Il gruppo di colonne risulterà evidenziato, e quindi selezionato. A quel punto ci rivolgeremo al comando “Formato”, che si trova sotto il menu “Home”.
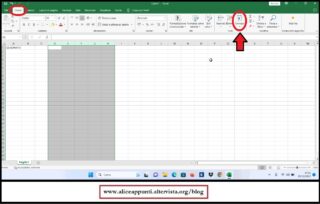
Si aprirà un menu a ventaglio, attraverso il quale potremo scegliere di quanto aumentare la larghezza delle colonne.
SELEZIONI DI PIÙ COLONNE NON ADIACENTI DI EXCEL:
Il problema è che queste due tecniche appena viste permettono di selezionare solo colonne adiacenti. Ma come fare se a noi interessa ad esempio non selezionare tutte le colonne dalla D alla H ma solo la D e la H? Per farlo, basterà ripetere esattamente lo stesso procedimento di prima (quello con la tastiera). Ma anziché tenere premuto il tasto “Shift”, si terrà premuto il tasto “Ctrl” (cioè “Control”) della tastiera. Vedete che solo le due colonne cliccate risultano selezionate.
Un discorso assolutamente identico può essere fatto per le righe, e quindi non lo ripetiamo.
SELEZIONARE UN INTERO FOGLIO DI LAVORO EXCEL:
Se invece vogliamo modificare le dimensioni di tutte le colonne e di tutte le righe contenute all’interno del foglio di lavoro, le grandissime dimensioni di Excel ci impediscono di utilizzare una delle tecniche che abbiamo appena visto. E cioè non possiamo pensare di selezionare o tutte le righe o tutte le colonne del foglio di lavoro.
La cosa più utile è invece selezionare l’intero foglio di lavoro con un unico gesto. Un intero foglio di calcolo di Excel viene selezionato premendo sul quadratino in alto a sinistra, quello che si trova all’incrocio tra i riferimenti di colonna e i riferimenti di riga.
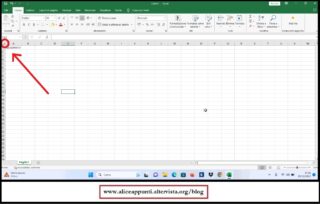
Per deselezionarlo basterà cliccare in un punto a piacere del foglio.
Una volta selezionato l’intero foglio di lavoro, ci rivolgeremo come sempre al comando “Formato”, che si trova sotto il menu “Home”.
Si aprirà un menu a ventaglio, attraverso il quale potremo scegliere se aumentare l’altezza di tutte le righe o la larghezza di tutte le colonne, oppure entrambe le cose.
SELEZIONI DI PIÙ CELLE NEL FOGLIO DI EXCEL:
Se invece quello che ci interessa è selezionare un gruppetto di celle del nostro foglio, procederemo come segue. Anche in questo caso esistono più metodi, che prevedono l’uso del solo mouse, l’uso del mouse e della tastiera, oppure l’uso della sola tastiera.
SELEZIONE DELLE CELLE CON IL MOUSE:
Supponiamo di voler selezionare tutte le celle del nostro foglio di lavoro dalla cella C3 alla cella H8. Se vogliamo utilizzare solo il mouse, basterà selezionare con un clic del tasto sinistro la prima cella del gruppo, e cioè quella più in alto e a sinistra (che nel nostro caso è la C3). Tenendo sempre premuto il tasto sinistro del mouse, lo trascineremo all’interno dell’intervallo di celle, fino a cliccare con il mouse sull’ultima, e cioè quella più in basso a destra (che nel nostro caso è la H8). Il gruppo di celle risulterà evidenziato, e quindi selezionato.
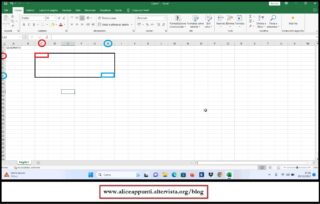
SELEZIONE DELLE CELLE CON IL MOUSE E LA TASTIERA:
Se vogliamo invece utilizzare il mouse e la tastiera, basterà selezionare con un clic del tasto sinistro la prima cella del gruppo, e cioè quella più in alto e a sinistra (che nel nostro caso è la C3). Tenendo premuto il tasto “Shift” della tastiera, cliccheremo con il mouse l’ultima cella dell’intervallo, e cioè quella più in basso a destra (che nel nostro caso è la H8). Solo dopo aver effettuato questo clic, potremo lasciar andare il tasto “Shift” della tastiera. Come è possibile notare, risulteranno selezionate tutte le celle all’interno del rettangolo che ha per estremi opposti la cella C3 e la cella H8.
SELEZIONE DELLE CELLE CON LA TASTIERA:
Se vogliamo invece utilizzare solo la tastiera, basterà selezionare con un clic del tasto sinistro la prima cella del gruppo da selezionare, e cioè quella più in alto e a sinistra (che nel nostro caso è la C3). Tenendo premuto il tasto “Shift” della tastiera con la mano sinistra, ci muoveremo lungo le celle da selezionare utilizzando le frecce direzionali della tastiera. Verso destra e verso il basso. Se invece ci muoviamo con le frecce direzionali (sempre tenendo premuto il tasto “Shift” della tastiera, mi raccomando!) verso sinistra e verso l’alto, attueremo una deselezione. Solo dopo aver raggiunto l’ultima cella della selezione, potremo lasciar andare il tasto “Shift” della tastiera.
SELEZIONI DI PIÙ CELLE SPARSE NEL FOGLIO DI EXCEL:
Supponiamo adesso che le celle da selezionare non costituiscano un’area omogenea. Cioè vogliamo selezionarne una qua e una là all’interno del foglio di lavoro di Excel. Basterà selezionare con un clic del tasto sinistro del mouse la prima cella del gruppo. Tenendo premuto stavolta il tasto “Ctrl” (cioè “Control”) della tastiera, cliccheremo con il mouse su tutte le celle che vogliamo. Solo quelle su cui si è materialmente cliccato risulteranno evidenziate, e quindi selezionate. Solo dopo aver effettuato quest’ultimo clic, potremo lasciar andare il tasto “Ctrl” della tastiera.
