In questa lezione, dedicata al software del pacchetto di Microsoft Office “Excel”, tratteremo l’argomento “annidamento” o “formula annidata”. Esso risulta molto importante per trarre il massimo da tutte le formule messe a disposizione da Excel. Vediamo di che cosa si tratta.
DUE ESPRESSIONI MATEMATICHE COME PRIMO ESEMPIO DI FORMULA ANNIDATA:
Supponiamo cioè di dover eseguire la seguente espressione matematica: 3+5 x 2.
Come la matematica ci insegna, esiste un ordine preciso con cui le varie operazioni devono essere eseguite. Le prime sono gli elevamenti a potenza. Poi ci sono le moltiplicazioni e divisioni. Infine somme e sottrazioni.
Questo vuol dire che, nell’espressione matematica assegnata, prima dovremo eseguire la moltiplicazione tra il 5 e il 2, e solo successivamente potremo sommare il valore 3 al risultato. Quindi il risultato di questa espressione è 13.
Se vogliamo modificare l’ordine delle operazioni ed eseguire prima la somma, dovremo aver cura di inserire una parentesi: (3+5) x 2. In questo secondo caso, dunque, il risultato dell’espressione è 16.
Excel tutte queste cose le sa, naturalmente. Quindi se proviamo a scrivere le due espressioni utilizzando i simboli della tastiera (precedute dal simbolo “=”), esse verranno perfettamente eseguite.
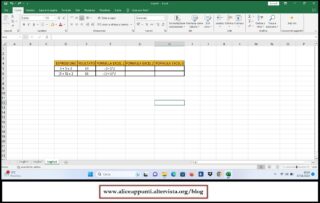
Ma come dovremmo fare se volessimo scrivere queste due espressioni utilizzando, al posto dei simboli della tastiera, le formule matematiche di Excel? Vediamolo subito. Per semplicità utilizzeremo sempre la tastiera anziché rivolgerci al comando “Inserisci funzione”. Compilare le due formule sarà per noi un’occasione di vedere due esempi di formula annidata.
PRIMA ESPRESSIONE MATEMATICA COME ESEMPIO DI FORMULA ANNIDATA:
Cominciamo dalla prima espressione.
Selezioniamo dunque la cella dentro la quale vogliamo inserirla, e poi digitiamo il simbolo “=” con la tastiera, per avvisare Excel che stiamo per inserire una formula.
Dobbiamo in questo caso dire ad Excel di eseguire una somma tra due quantità. La prima è 3. La seconda è 5 x 2. Dovendo eseguire una somma, scriveremo il nome di questa formula. Poi apriremo la prima parentesi per inserire l’argomento.
A questo punto Excel ci suggerisce cosa fare.
E’ il turno del primo numero, e infatti esso appare in grassetto. Scriveremo dunque il numero 3. Poi scriveremo il punto e virgola. Dopo tale digitazione, è il turno del secondo numero, e infatti esso appare in grassetto nel suggerimento di Excel. Stavolta scriveremo come secondo numero 5*2, cioè “cinque per due”.
Quando abbiamo finito la nostra compilazione, chiuderemo la formula con la parentesi tonda, e poi premeremo il tasto “invio” per rendere definitivo l’inserimento.
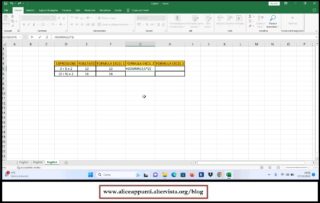
Excel avrà perfettamente eseguito questa operazione. Cioè la somma tra 3 e la quantità 5 x 2.
SCRIVERE LA PRIMA ESPRESSIONE MATEMATICA SOLO CON LE FORMULE DI EXCEL:
E se volessimo scrivere anche la seconda operazione (cioè 5 x 2) con la formula matematica?
Selezioniamo dunque la cella dentro la quale vogliamo inserire la nostra espressione, e poi digitiamo il simbolo “=” con la tastiera, per avvisare Excel che stiamo per inserire una formula.
Abbiamo visto che dobbiamo dire ad Excel di eseguire una somma tra due quantità. La prima è 3. La seconda è 5 x 2. Dovendo eseguire una somma, scriviamo il nome di questa formula. Poi apriamo la prima parentesi per inserire l’argomento.
E’ il turno del primo numero, e infatti esso appare in grassetto. Scriveremo dunque il numero 3, proprio come abbiamo fatto prima. Poi scriveremo il punto e virgola. Dopo tale digitazione, è il turno del secondo numero, e infatti esso appare in grassetto nel suggerimento di Excel. Il secondo numero è però un prodotto tra due quantità, e quindi scriveremo “prodotto”, e apriremo la parentesi per inserirne il contenuto. Parentesi che risulta stavolta di colore differente rispetto a quella dell’altra formula.
Excel non conosce infatti parentesi quadre o parentesi graffe, ed utilizza esclusivamente parentesi tonde. Utilizzare colori diversi è dunque il metodo di cui si serve il programma per farci capire a quali operazioni si riferiscono le varie parentesi, e per ricordarci di chiuderle tutte quante prima di premere il tasto “invio”.
Come si vede, il suggerimento per la compilazione da parte di Excel è passato da essere quello per la somma ad essere quello per il prodotto.
Dobbiamo inserire il primo numero del prodotto, e infatti esso appare in grassetto. Scriveremo dunque il numero 5 e poi il punto e virgola. Dopo tale digitazione, è il turno del secondo numero del prodotto, e infatti esso appare in grassetto nel suggerimento di Excel. Scriveremo dunque il numero 2. Poiché il nostro prodotto è finito, chiuderemo la parentesi rossa, mettendo così fine all’operazione del prodotto.
Quindi il suggerimento di Excel torna ad essere quello per la somma. Abbiamo scritto quale deve essere il primo numero da sommare, e anche quale deve essere il secondo numero da sommare. Quindi anche l’operazione di somma risulta perfettamente compilata. Possiamo concluderla chiudendo l’ultima parentesi, che infatti è quella nera. Poi premeremo il tasto “invio” per rendere definitivo l’inserimento.
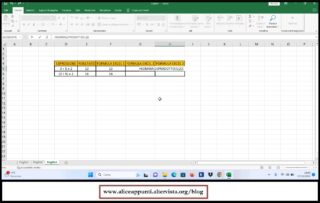
Come si vede, Excel ha perfettamente eseguito questa operazione.
SECONDA ESPRESSIONE MATEMATICA COME ESEMPIO DI FORMULA ANNIDATA:
Vediamo cosa cambia se decidiamo di fare lo stesso, ma stavolta con la seconda espressione.
Selezioniamo dunque la cella dentro la quale vogliamo inserire la nostra espressione, e poi digitiamo il simbolo “=” con la tastiera, per avvisare Excel che stiamo per inserire una formula.
Stavolta dobbiamo dire ad Excel di eseguire un prodotto tra due quantità. La prima è 3 +5. La seconda è 2. Dovendo eseguire un prodotto, scriviamo il nome di questa formula. Poi apriamo la prima parentesi per inserire l’argomento.
E’ il turno del primo numero, e infatti esso appare in grassetto. Il primo numero è però una somma tra due quantità, e cioè 3 e 5. Pertanto scriveremo “somma”, e apriremo la parentesi per inserirne il contenuto. Parentesi che risulta ancora una volta di colore differente rispetto a quella dell’altra formula.
Come si vede, il suggerimento per la compilazione da parte di Excel è passato da essere quello per il prodotto ad essere quello per la somma.
Dobbiamo inserire il primo numero della somma, e infatti esso appare in grassetto. Scriveremo dunque il numero 3 e poi il punto e virgola. Dopo tale digitazione, è il turno del secondo numero della somma, e infatti esso appare in grassetto nel suggerimento di Excel. Scriveremo dunque il numero 5. Poiché la nostra somma, che riguardava il numero 3 e il numero 5, è finita, chiuderemo la parentesi rossa. Chiudere tale parentesi mette fine all’operazione della somma.
Quindi il suggerimento di Excel torna ad essere quello per il prodotto. Poiché il primo numero del prodotto è stato inserito (sebbene si tratti non di un numero ma di una somma), digiteremo il punto e virgola. E’ adesso il turno del secondo numero del prodotto, e infatti esso appare in grassetto nel suggerimento di Excel. Scriveremo dunque il numero 2.
Abbiamo scritto quale deve essere il primo numero da moltiplicare, e anche quale deve essere il secondo numero da moltiplicare. Quindi anche l’operazione di prodotto risulta perfettamente compilata. Possiamo concluderla chiudendo l’ultima parentesi, che infatti è quella nera.
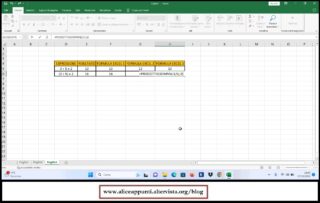
Poi premeremo il tasto “invio” per rendere definitivo l’inserimento. Come si vede, Excel ha perfettamente eseguito questa operazione.
PRECISAZIONE SU COME ESEGUIRE UN ANNIDAMENTO:
Una formula di Excel contenuta all’interno di un’altra formula di Excel si dice “annidata”. Nel primo caso era annidato il prodotto, nel secondo caso la somma.
Sapere come annidare una formula (e quindi conoscere quelli che i manuali di Excel chiamano “annidamenti”) risulta importantissimo per trarre il massimo vantaggio dalle formule di Excel. Siano esse matematiche o di altra natura.
Ma tutto questo avremo occasione di rivederlo in maggior dettaglio in seguito nelle prossime lezioni dedicate al software Excel.
