In questa lezione, dedicata al software del pacchetto di Microsoft Office “Excel”, sospendiamo un attimo il nostro studio delle formule più importanti del programma, e parliamo invece della formattazione delle celle. Cioè di come fare per cambiare l’aspetto delle celle di Excel e del loro contenuto.
Vediamo subito di che cosa si tratta.
Nella scorsa lezione abbiamo terminato la tabella relativa al quadrato del nostro manualetto di geometria. Cioè abbiamo inserito tutte quelle formule che, assegnato il suo lato, permettono di calcolarne il perimetro e l’area.
Ma così com’è, senza una formattazione precisa, la tabella risulta poco carina a vedersi.
La presentazione è infatti, al pari del contenuto, un elemento importantissimo per un foglio di calcolo. Anche perché, in alcuni casi, una buona formattazione permette una più chiara lettura del contenuto.
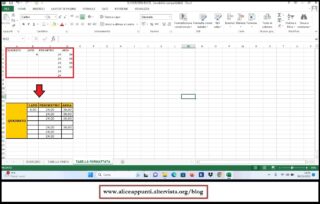
I PROBLEMI RELATIVI ALLA MANCANZA DI FORMATTAZIONE NELLE CELLE DI EXCEL:
Tanto per cominciare, sarebbe carino dotare tutte le celle della tabella di un bordino nero o di altro colore. Tanto più che, lo abbiamo imparato nelle lezioni precedenti, la griglia che separa le celle di Excel è un elemento di norma non stampabile del nostro foglio di lavoro.
Infatti, se andiamo al menu “File” e clicchiamo sul comando “Stampa”, l’anteprima di stampa ci mostra come la griglia non sia presente. Quindi bordare la tabella può rivelarsi utile, specialmente se poi intendiamo stampare il documento su cui abbiamo lavorato.
DOTARE LE CELLE DI EXCEL DI UN BORDO ESTERNO:
Per farlo occorre selezionare, come ormai sappiamo fare, tutte le celle della tabella e poi rivolgersi al comando relativo ai bordi, che si trova nella scheda “Carattere” del menu “Home”.
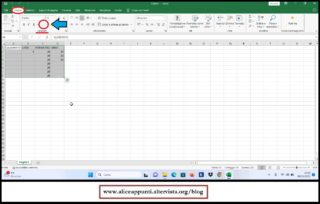
Cliccando sulla piccola freccettina nera accanto al comando, apparirà un menu a discesa, attraverso il quale potremo decidere se inserire un bordino solo esternamente all’area selezionata, oppure attorno ad ogni singola cella. E anche se lo vogliamo costituito da un’unica linea sottile oppure no. Potremo poi scegliere il colore da assegnare a tale linea ed il suo stile.
Ogni volta che viene eseguita una scelta, il menu a ventaglio si chiude. E quindi dobbiamo ogni volta andare a riaprirlo. Per evitare questo problema, una volta aperto il menu a discesa la prima volta, ci rivolgeremo all’ultimo comando del menu a discesa, e cioè “Altri bordi”. Si aprirà una finestra di comando, che per la verità permette di gestire non solo i bordi, ma tantissimi altri elementi della selezione che abbiamo effettuato.
Ogni linguetta della finestra permette infatti di gestire un aspetto diverso delle celle selezionate. La linguetta che occorre a noi è quella dal nome “Bordo”.
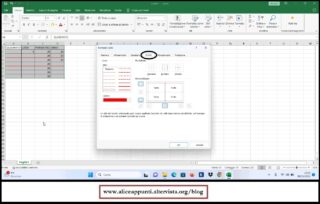
Da lì potremo scegliere in un colpo solo le caratteristiche della linea di bordo, compreso colore, stile, spessore e posizione. A questo proposito, potremo scegliere dove collocare o non collocare il bordino all’interno della nostra selezione sia grazie ai tre tasti della sezione “bordo predefinito” oppure grazie ai numerosi tasti della sezione “bordo personalizzato”. Quest’ultima sezione può essere gestita sia grazie ai tasti di inserimento (che se ricliccati diventano tasti di cancellazione) sia cliccando con il mouse dentro l’anteprima. Al termine, premeremo il tasto “ok”.
DOTARE LE CELLE DI EXCEL DI UN COLORE:
Un’altra cosa simpatica sarebbe assegnare alle celle della prima riga (quelle testuali) un colore diverso da quello delle altre. Per farlo occorre selezionare, come ormai sappiamo fare, tutte le celle di tale riga, e poi rivolgersi al comando relativo al riempimento delle celle, che si trova nella scheda “Carattere” del menu “Home”.
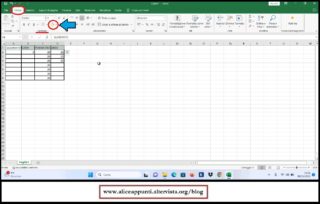
Cliccando sulla piccola freccettina nera accanto al comando, apparirà un menu a discesa, attraverso il quale potremo decidere quale colore assegnare alle celle.
Lo stesso comando si trova anche nella finestra di comando che si attiva da “Altri bordi”, e che abbiamo visto in precedenza. Per la precisione alla linguetta “riempimento”. Da lì sarà possibile non solo scegliere il colore, ma anche il motivo e volendo cambiare il colore da tinta unita a sfumata.
FORMATTAZIONE DELLE CELLE DI EXCEL CON UN DIFFERENTE STILE CARATTERE:
Per quanto riguarda invece il contenuto delle celle, attraverso i restanti comandi della scheda “Carattere” sarà possibile scegliere lo stile del carattere (che viene chiamato “font”), il suo colore e la sua dimensione.
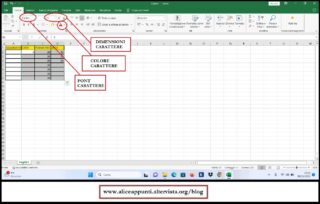
La dimensione del carattere può essere scelta in due modi. O attraverso il piccolo menu a discesa accanto all’elenco degli stili carattere o attraverso i due piccoli comandi a lato di esso.
Attraverso il menu a discesa è possibile assegnare ai caratteri (numerici o testuali che siano) qualunque tipo di dimensione. Per praticità, Excel non mostra tutti i tipi di misura disponibili, ma solo certi –chiamiamoli così- scaglioni. Se vogliamo assegnare al contenuto della cella una dimensione non presente negli scaglioni basterà scrivere tale numero all’interno della stringa utilizzando la tastiera e poi premere il tasto “invio”.
I due comandi a lato del menu a discesa non permettono altrettanta versatilità, perché ci consentiranno sì di modificare le dimensioni del testo, o aumentandole o diminuendole, ma ad ogni clic dei due comandi ci potremo muovere solo di scaglione in scaglione.
Attraverso invece i tre pulsanti presenti sotto lo stile carattere potremo anche decidere se vogliamo scrivere i nostri caratteri in stile grassetto, corsivo o sottolineato.
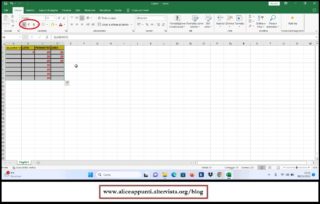
Gli stessi comandi si trovano ancora una volta anche nella finestra di comando che si attiva da “Altri bordi”, e che abbiamo visto in precedenza. Per la precisione alla linguetta “carattere”.
MENU, BARRA MULTIFUNZIONE E SCHEDE DI EXCEL:
Questa finestra di comando è per la verità la finestra di comando della scheda “Carattere”, della scheda “Allineamento” e della scheda “Numeri”. E questo spiega perché contiene tutti i comandi di queste tre sezioni.
Tutti i comandi del software Excel (come del resto tutti i comandi di qualunque software del pacchetto di Microsoft Office) sono suddivisi in menu. Excel ne ha ben otto: File, Home, Inserisci, Layout di Pagina, Formule, Dati, Revisione, Visualizza.
In informatica un menu è un insieme di comandi. Infatti, se clicchiamo su ciascuno dei menu di Excel, vedremo comparire una serie di comandi. Tutti contenuti in una barra chiamata “barra multifunzione”.
La barra dei menu è presente in tutti quanti i software del pacchetto di Microsoft Office. Ma non tutti i software possiedono gli stessi menu (specifici di Excel sono ad esempio il menu “formule” e “dati”), e certamente diversi sono i comandi contenuti da ciascun menu a seconda di quale sia il software in questione.
I comandi presenti in ciascuna barra multifunzione sono poi suddivisi in gruppi o schede, il cui nome è riportato in basso e in colore grigio. Alcune di queste schede presentano all’estrema destra un simbolino.
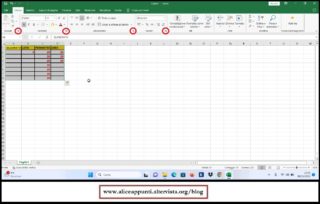
Se cliccato, esso permette di aprire una finestra di comando, la quale contiene tutti i comandi della scheda nella loro versione completa. La scheda invece è una sorta di versione ridotta di tutti i comandi presenti in quel gruppo. Quindi, per avere una visione completa di tutti i comandi presenti in quella scheda, ricordiamoci di attivarne, laddove possibile, la finestra di comando.
FORMATTAZIONE DELLE CELLE DI EXCEL ASSEGNANDO UN DIFFERENTE ALLINEAMENTO AL CONTENUTO:
Si è menzionato poco fa la sezione “Allineamento”. Tra i molti comandi di questa sezione ci sono appunto i comandi che permettono di modificare (rispetto a quella che è la condizione di default) l’allineamento del contenuto delle celle.
Per esempio possiamo decidere di allineare al centro il contenuto (testuale o numerico che sia) delle nostre celle. E questo sia dal punto di vista orizzontale, sia dal punto di vista verticale.
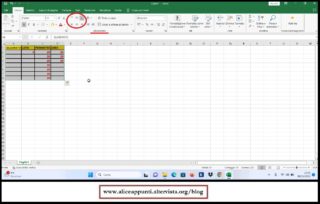
Il testo contenuto nella cella A1, e cioè “quadrato” si riferisce a tutte le celle della tabella. Quindi, come ultimo ritocco, possiamo pensare di unire tra loro tutte le celle della tabella che sono contenute nella colonna A. Sappiamo molto bene come fare, ormai, avendolo visto in una precedente lezione. Si tratta del comando “Unisci e allinea al centro” presente anch’esso nella sezione “Allineamento”.
Poi potremo cambiare anche l’orientamento della parola “quadrato” presente all’interno delle celle.
FORMATTAZIONE DELLE CELLE DI EXCEL ATTRAVERSO LA SCHEDA “NUMERI”:
Se diamo un’occhiata alla finestra di comando della sezione, ci accorgiamo che sono rimaste solo due linguette da analizzare. Una è “Protezione”, che però è destinata ai corsi più avanzati di Excel. L’altra è “Numeri”, relativa alla omonima scheda o sezione del menu “Home”.
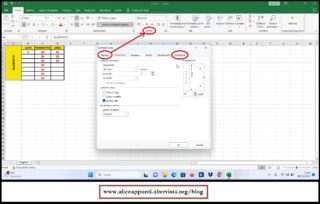
Vediamo che cosa permettono di fare i comandi di questa sezione.
ELIMINARE LE CIFRE DECIMALI DEL CONTENUTO DI UNA CELLA:
I numeri visibili all’interno della tabella non presentano cifre decimali. Ma la fisica e la geometria ci insegnano che le cifre decimali sono importanti, perché danno una precisa indicazione della accuratezza delle misure.
Per aggiungere cifre decimali al nostro numero, ne selezioneremo la cella e poi utilizzeremo il comando “aumenta decimali” presente nella sezione numeri. Cliccheremo sul pulsante di questo comando tante volte quanti sono i decimali che vogliamo aggiungere. Per toglierli, ci rivolgeremo al comando a fianco, e cioè “diminuisci decimali”.
Quest’ultimo comando può essere utile se ad esempio il risultato di una operazione matematica è un numero con tante cifre decimali e ce ne vogliamo sbarazzare. Nell’eliminare le cifre decimali, Excel utilizzerà le regole matematiche delle approssimazioni. Esse dicono che se l’ultima cifra eliminata è superiore o pari a 5, la cifra che la precede deve essere aumentata di una unità. Se invece l’ultima cifra eliminata è inferiore 5, la cifra che la precede non subirà alcuna modifica.
INSERIRE NEL CONTENUTO DI UNA CELLA IL SEPARATORE DELLE MIGLIAIA:
Nella nostra tabella non sono presenti cifre dell’ordine di grandezza delle migliaia. Ma se ci fossero, potrebbe essere utile inserire il puntino delle migliaia.
Ciò è possibile attraverso il comando “Stile separatore”, presente sempre nella sezione numeri. Se cliccato, esso aggiunge anche due decimali alla cifra. Decimali che però, se non li vogliamo, possiamo eliminare con il comando “diminuisci decimali”.
FORMATTAZIONE DEL CONTENUTO DELLE CELLE DI EXCEL ATTRAVERSO IL COMANDO “VALUTA”:
La cifra scritta potrebbe anche riferirsi a del denaro. E quindi ci può far comodo inserire accanto alla cifra la valuta a cui si riferisce. Il comando è quello con il simbolino dei soldi.
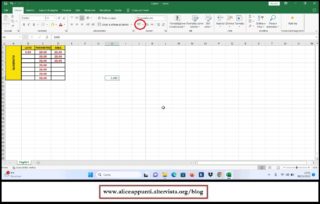
Se clicchiamo sulla freccettina accanto al comando potremo scegliere tra le valute più importanti.
Se cliccato, questo comando aggiunge anche due decimali alla cifra. Decimali che però, se non li vogliamo, possiamo eliminare con il comando “diminuisci decimali”.
Per visualizzare tutte quante le valute, sceglieremo l’opzione “altri formati contabilità”. Attraverso tale scheda potremo scegliere se vogliamo dotare la cifra di decimale, e scegliere tra tutte quante le valute esistenti.
FORMATTAZIONE DELLE CELLE DI EXCEL MODIFICANDO IL TIPO DI CONTENUTO:
Infine, attraverso la barra più in alto potremo scegliere che tipo di formato vogliamo dare al nostro numero. Se per esempio si tratta di una data, di una percentuale (in quel caso la cifra sarà moltiplicata per 100) oppure se vogliamo scrivere il numero in notazione scientifica.
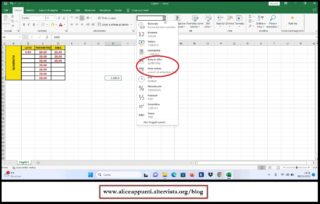
Parlavamo poco fa del caso in cui il risultato di una operazione matematica sia un numero con tante cifre decimali di cui ci vogliamo sbarazzare. E abbiamo visto come far questo attraverso il comando “diminuisci decimali”.
Tuttavia diminuire i decimali genera sempre una approssimazione. Potremmo in alternativa decidere di trasformare quel numero decimale in una frazione. Quindi ci rivolgeremo all’opzione “frazione”, che troviamo sempre nel menu a discesa della stringa.
I comandi che troviamo in questa scheda sono solo un piccolo assaggio di tutti quelli che la sezione possiede. E li possiamo visualizzare tutto attivando la finestra di comando della sezione. Ma avremo tempo di analizzarla con cura e molto meglio più avanti, man mano che il nostro studio di Excel procede.
