In questa lezione, dedicata al software del pacchetto di Microsoft Office “Excel”, parliamo di come fare per inserire o eliminare righe e colonne dal foglio di lavoro Excel.
Concluderemo così la formattazione della tabella dedicata al quadrato che abbiamo modificato nella scorsa lezione.
INSERIRE NUOVE COLONNE NEL FOGLIO DI LAVORO EXCEL:
Supponiamo ad esempio di voler calcolare la diagonale del quadrato, e di voler inserire questo valore tra la colonna del perimetro e la colonna dell’area. Quindi ci occorre inserire una nuova colonna tra la colonna C dedicata al perimetro e la colonna D dedicata all’area.
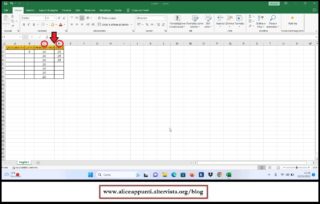
Per aggiungere una nuova colonna, è bene sapere una cosa. E cioè che Excel inserisce sempre la nuova colonna a sinistra di quella in cui ci troviamo in quel momento. Quindi, se vogliamo inserire una nuova colonna tra la colonna C e la colonna D, dovremo ricordarci di posizionarci con il mouse in una delle celle della colonna D.
A questo punto, ci rivolgeremo al comando “Inserisci”, che si trova nella scheda “Celle” del menu “Home”. E da lì sceglieremo la voce “Inserisci colonne foglio”. La nuova colonna è stata inserita.
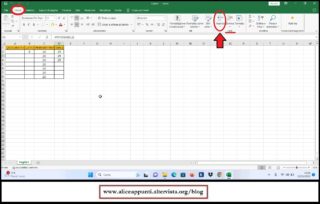
ELIMINARE LE COLONNE NEL FOGLIO DI LAVORO EXCEL:
Se la vogliamo eliminare, avremo cura di selezionare una delle celle appartenenti a questa colonna. Poi ci rivolgeremo al comando “Elimina”, che si trova sempre nella scheda “Celle” del menu “Home”. E da lì sceglieremo la voce “Elimina colonne foglio”. La nuova colonna è stata eliminata.
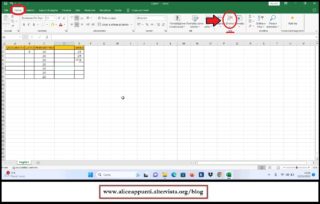
INSERIRE PIU’ COLONNE CONTEMPORANEAMENTE NEL FOGLIO DI LAVORO EXCEL:
Se di colonne ne avessimo volute inserire due o anche tre, avremmo potuto utilizzare due o tre volte questi stessi comandi. Ma fortunatamente esiste un modo anche più semplice di agire.
Basterà selezionare, come ormai sappiamo fare, le celle relative a due o tre colonne adiacenti. A questo punto, ci rivolgeremo nuovamente al comando “Inserisci”, che si trova nella scheda “Celle” del menu “Home”. E da lì sceglieremo la voce “Inserisci colonne foglio”. A sinistra delle celle selezionate, verranno inserite le nuove colonne, e tante quante sono state le celle selezionate.
INSERIRE NUOVE RIGHE NEL FOGLIO DI LAVORO EXCEL:
La stessa cosa possiamo fare con le righe.
Supponiamo ad esempio di voler inserire una nuova riga tra la riga dei testi e le righe dei numeri. Quindi ci occorre inserire una nuova riga tra la riga 1 e la riga 2.
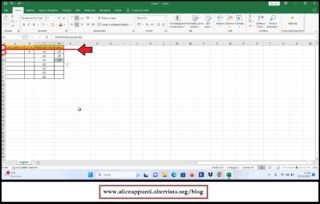
Per far questo, è bene sapere che Excel inserisce sempre la nuova riga sopra quella in cui ci troviamo in quel momento. Quindi, se vogliamo inserire una nuova riga tra la riga 1 e la riga 2, dovremo ricordarci di posizionarci con il mouse in una delle celle della riga 2.
A questo punto, ci rivolgeremo al comando “Inserisci”, che si trova nella scheda “Celle” del menu “Home”. E da lì sceglieremo la voce “Inserisci righe foglio”. La nuova riga è stata inserita.
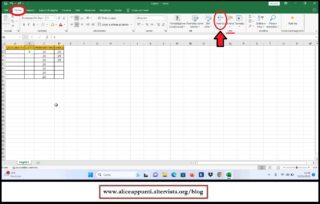
ELIMINARE LE RIGHE NEL FOGLIO DI LAVORO EXCEL:
Se vogliamo eliminare la nuova riga inserita, avremo cura di selezionare una delle celle appartenenti a questa riga. Poi ci rivolgeremo al comando “Elimina”, che si trova sempre nella scheda “Celle” del menu “Home”. E da lì sceglieremo la voce “Elimina righe foglio”. La nuova riga è stata eliminata.
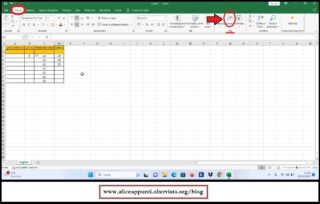
INSERIRE PIU’ RIGHE CONTEMPORANEAMENTE NEL FOGLIO DI LAVORO EXCEL:
Se di righe ne avessimo volute inserire due o anche tre, avremmo potuto utilizzare due o tre volte questi stessi comandi. Ma ancora una volta esiste un modo anche più semplice di agire.
Basterà selezionare, come ormai sappiamo fare, le celle relative a due o tre righe adiacenti. A questo punto, ci rivolgeremo nuovamente al comando “Inserisci”, che si trova nella scheda “Celle” del menu “Home”. E da lì sceglieremo la voce “Inserisci righe foglio”. Sopra le celle selezionate, verranno inserite le nuove righe, e tante quante sono state le celle selezionate.
La formattazione della nostra prima tabella è finalmente terminata.
