In questa lezione, dedicata al software del pacchetto di Microsoft Office “Excel”, riprendiamo il nostro studio delle formule matematiche messe a disposizione da Excel, che abbiamo messo un attimo da parte nella precedente lezione sulla formattazione delle celle.
PRECISAZIONI SULLE FORMULE MATEMATICHE:
Nelle precedenti lezioni abbiamo visto come eseguire con Excel somme e prodotti. Abbiamo visto cioè come eseguire tali operazioni o attraverso i simboli della tastiera o attraverso formule matematiche ben precise. E questo sia utilizzando il comando “Inserisci funzione” (che si trova sotto il menu “Formule”) di Excel, sia utilizzando soltanto la tastiera.
Parlando di queste due formule matematiche si è accennato al fatto che eseguirle utilizzando non i simboli della tastiera ma le specifiche formule matematiche di Excel presenta maggiori vantaggi, specialmente quando dobbiamo richiamare il contenuto di tantissime celle.
Questo perché, se utilizziamo i simboli della tastiera, siamo obbligati a richiamarle tutte quante una per una, sia cliccandoci sopra sia scrivendo il loro nome tramite tastiera.
Ma finora questo è quello che abbiamo sempre fatto anche quando abbiamo utilizzato le specifiche formule matematiche di Excel. La ragione è semplice: in quei casi la cella da richiamare era sempre la stessa.
Ma quando le celle da sommare o moltiplicare sono tante, richiamarle tutte quante una per una non è necessario. Vediamo perché.
SELEZIONI MULTIPLE NELLE FORMULE MATEMATICHE DI SOMMA E PRODOTTO UTILIZZANDO L’INSERIMENTO DA TASTIERA:
Supponiamo ad avere un elenco di numeri, e di volerli moltiplicare. Ma il discorso è identico anche se si trattasse di una somma.
Sappiamo come fare, sia utilizzando il comando “Inserisci funzione” (che si trova sotto il menu “Formule”) di Excel sia utilizzando soltanto la tastiera. Utilizziamo in questo caso la tastiera, in quanto più veloce.
Selezioniamo dunque la cella dentro la quale vogliamo inserire l’operazione di moltiplicazione, e poi digitiamo il simbolo “=” con la tastiera, per avvisare Excel che stiamo per inserire una formula. In questo esempio compileremo la formula direttamente nella cella, ma avremmo potuto tranquillamente decidere di compilarla anche attraverso la barra della formula.
Sappiamo il nome della formula che vogliamo inserire ormai, ed è “prodotto”. Scriviamo dunque questa parola. Non ha alcuna importanza se con caratteri maiuscoli o minuscoli.
Man mano che scriviamo, Excel ci suggerisce la formula da inserire attraverso un piccolo menu contestuale.
Aperta la prima parentesi tonda, Excel ci mostra chiaramente che dobbiamo inserire tutti i numeri dell’argomento separati dal punto e virgola. Quando abbiamo finito, dovremo chiudere la parentesi tonda aperta all’inizio.
Ma trattandosi in questo caso di molti numeri, la cosa si rivela complessa. Anziché selezionarli tutti uno per uno, tenendo premuto il tasto sinistro del mouse andremo a selezionare tutte quante le celle contenenti i numeri da moltiplicare.
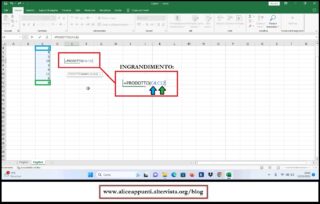
Come si vede Excel li ha selezionati tutti quanti, ma nella cella e nella barra della formula compaiono solo il nome della prima e dell’ultima cella della selezione separate dai due punti. Quando abbiamo finito la nostra compilazione, chiuderemo la formula con la parentesi tonda.
Chiusa l’ultima parentesi, premeremo il tasto “invio” per rendere definitivo l’inserimento.
LA DIFFERENZA TRA “PUNTO E VIRGOLA” E “DUE PUNTI”:
Come si vede, Excel ha eseguito il prodotto tra tutti i numeri della selezione. Se ci rechiamo sulla barra della formula e, dopo averci cliccato sopra, sostituiamo i due punti con un punto e virgola, accadrà una cosa strana. La moltiplicazione riguarderà infatti solo il primo e l’ultimo numero dell’elenco selezionato.
Abbiamo quindi imparato due lezioni importanti. La prima è che non è necessario richiamare una per una le celle di un elenco per poter compilare l’argomento di una formula. La seconda è che il punto e virgola dice ad Excel quali valori utilizzare, mentre i due punti da che valore a che valore utilizzare.
SELEZIONI MULTIPLE NELLE FORMULE MATEMATICHE DI SOMMA E PRODOTTO UTILIZZANDO IL COMANDO “INSERISCI FUNZIONE”:
La cosa sarebbe stata del tutto identica se ci fossimo rivolti al menu “Formule” del programma, e poi al comando “Inserisci funzione”, che si trova all’estrema sinistra.
Come sappiamo, questo comando fa aprire una mascherina di inserimento, attraverso la quale possiamo cercare la funzione (cioè la formula) che ci interessa, o attraverso la barra di ricerca o filtrando per categorie.
Categorie che, se vogliamo, sono riportate anche nei librettini colorati della sezione “Libreria di funzioni”, che si trova accanto al comando “Inserisci funzione”. Ma i librettini si riferiscono solo ad alcune delle categorie presenti nel database. Così come le formule che essi contengono sono solo le principali che ciascuna categoria contiene. Se le vogliamo richiamare tutte, per ciascuna categoria, ci affideremo al comando “Inserisci funzione” presente al fondo del menu a ventaglio che ciascuna categoria contiene.
Una volta trovata la formula, clicchiamo come sempre due volte sul suo nome oppure premiamo sul tasto “Ok” della mascherina. Si apre una nuova mascherina di inserimento, contenente delle stringhe da compilare.
Come Excel ci suggerisce, nella prima stringa dovremmo inserire il primo valore da moltiplicare. Ma invece di farlo, tenendo premuto il tasto sinistro del mouse andremo a selezionare tutte quante le celle contenenti i numeri da moltiplicare.
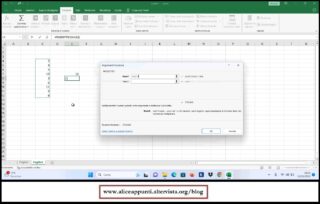
Come si vede, Excel li ha selezionati tutti quanti, ma nella cella e stringa di compilazione compaiono come prima solo il nome della prima e dell’ultima cella della selezione, separate dai due punti.
A questo punto, premeremo il tasto “Ok” della mascherina oppure il tasto “invio” della tastiera. La formula risulterà inserita all’interno della cella.
