La presente lezione è dedicata ad illustrare le formule matematiche che si possono eseguire con Microsoft Office “Excel”. In particolare vedremo come eseguire con Excel la nostra prima formula matematica, e cioè l’addizione.
COMPILAZIONE DEL MANUALETTO DI GEOMETRIA CON EXCEL PER FAMILIARIZZARE CON LE FORMULE MATEMATICHE:
Supponiamo che Excel ci serva per creare un manualetto di geometria, nel quale vogliamo calcolare il perimetro e l’area delle figure geometriche piane più importanti.
E poiché la figura piana più semplice è il quadrato, nella prima cella del foglio (cioè la cella A1, sulla colonna A e sulla riga 1) scriveremo “quadrato”.
COMPILAZIONE DELLA CELLA “LATO” DI EXCEL:
Per calcolare il perimetro e l’area del quadrato abbiamo bisogno di conoscere la misura del suo lato. Quindi a fianco della cella A1, e cioè nella cella B1, scriveremo la parola “lato”. Ormai sappiamo come fare: selezioneremo la cella in questione con un clic del mouse (oppure tramite le frecce direzionali della tastiera), scriveremo il testo con la tastiera, e, per rendere definitivo l’inserimento, premeremo il tasto “invio” della tastiera oppure cliccheremo con il mouse fuori dalla cella.
Poiché il valore numerico del lato è un valore che si misura e non un valore che si calcola (come ad esempio il perimetro e l’area), possiamo scrivere tale valore direttamente con la tastiera, all’interno della cella B2. Sappiamo infatti che le celle di Excel possono contenere tre tipi di informazione: testi, numeri e numeri che derivano da formule. I testi ed i numeri sono elementi che possiamo inserire direttamente all’interno della cella, utilizzando la testiera. Sono frutto cioè di quella che è chiamata “una digitazione diretta”. Le formule invece richiedono un pochino più di lavoro, e in questa lezione cominceremo a vederle.
IL CONTENUTO NUMERICO DI UNA CELLA:
Supponiamo che il lato del nostro quadrato misuri 5 cm. Inseriremo dunque, come ormai sappiamo fare, il numero 5 all’interno della cella B2. Tale valore viene riconosciuto come numero da Excel, e infatti viene di default allineato a destra della cella, come accade sempre ai numeri.
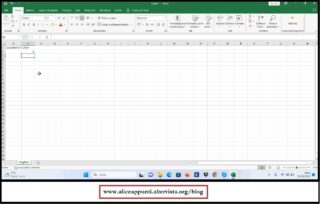
Abbiamo appena detto che le celle di Excel possono contenere tre tipi di informazione: testi, numeri e numeri che derivano da formule. Ma ogni informazione deve essere unica per ogni cella! Cioè ogni cella può contenere o solo un testo, o solo un numero o solo una formula.
Non venga dunque in mente di scrivere nella cella “5 cm”, perché altrimenti il dato non verrà riconosciuto da Excel come un numero, bensì come un testo. E quindi apparirà allineato a sinistra della cella, come accade sempre ai testi. Pertanto non potremo richiamare quel dato nella formule matematiche.
Se abbiamo deciso che quella cella conterrà un dato numerico, dobbiamo dunque aver cura di inserire in quella cella solo un numero, ed uno solo.
COMPILAZIONE DELLA CELLA “PERIMETRO” DI EXCEL:
A fianco della cella B1, e cioè nella cella C1, scriveremo invece la parola “perimetro”. Stavolta però utilizzeremo una tecnica differente (sebbene assolutamente equivalente alla prima) per poter inserire tale contenuto all’interno di una cella. Ne abbiamo parlato nella seconda lezione del blog dedicata al funzionamento di Excel. E cioè utilizzeremo la barra che si trova sopra le lettere di colonna, e che si chiama “barra della formula”.
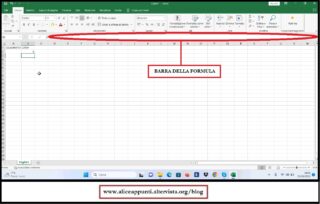
Una volta selezionata la cella, cliccheremo dentro la barra della formula e digiteremo al suo interno il dato da inserire (in questo caso un testo). Poi premeremo il tasto “invio” della tastiera, ed esso comparirà all’interno della cella. In alternativa al tasto “invio”, possiamo cliccare sul simbolo di spunta presente accanto alla barra.
Ma poiché la parola “perimetro” è piuttosto lunga, essa “straborda”, per così dire, rispetto alla larghezza della cella che la contiene. Dobbiamo dunque aumentare la larghezza di tale cella. Ormai sappiamo come fare: l’argomento è stato oggetto della terza lezione del blog dedicata al funzionamento del software Excel. Pertanto, si tralascia di parlarne in questa lezione.
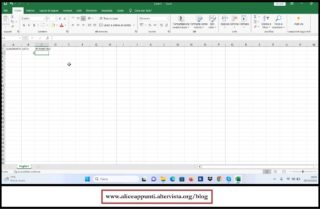
COMPILAZIONE DELLA CELLA “AREA” DI EXCEL:
A fianco della cella C1, e cioè nella cella D1, scriveremo invece la parola “area”.
COSA MOSTRA LA BARRA DELLA FORMULA DI EXCEL QUANDO SONO O NON SONO PRESENTI FORMULE:
Cliccando sopra una cella che contiene testi o numeri, il suo contenuto risulta visibile anche nella barra della formula. E sempre attraverso la barra della formula esso risulta modificabile (oltre che all’interno della cella stessa, naturalmente).
Ci si può chiedere il perché di questa “ridondanza”. Cioè per quale motivo il contenuto di una cella appare due volte: all’interno della cella e all’interno della barra della formula.
In realtà cella e barra della formula non mostrano la stessa cosa. O meglio, questo è vero solo se la cella contiene un testo o un numero. Ma non è più vero se la cella contiene una formula o un richiamo di cella. In quel caso cella e barra della formula mostreranno due cose differenti. Quindi non è un caso se la barra si chiama proprio “barra della formula”. Essa infatti risulta utile solo se nel nostro foglio di lavoro sono presenti delle formule o dei richiami di celle, ma risulta inessenziale se il foglio Excel viene utilizzato solo per scrivere testi e numeri, come accade ad esempio nei cataloghi.
Tant’è vero che in quel caso della barra della formula possiamo anche fare a meno. Se desideriamo non visualizzarla più, ci rivolgeremo al menu “Visualizza” di Excel, ed elimineremo la barra della formula cliccando sull’apposito quadratino. Sempre cliccando sul quadratino, la faremo riapparire.
INSERIRE LE FORMULE DELLA SOMMA CON EXCEL:
Vediamo adesso come calcolare il perimetro utilizzando l’operazione di addizione o somma. In seguito vedremo come calcolarlo attraverso la moltiplicazione.
Eseguiremo tale operazione nella cella C2, che quindi andiamo a selezionare. Per calcolare il perimento del quadrato dobbiamo sommare tra loro i quattro lati, che sono tutti uguali e tali da misurare 5 cm come abbiamo stabilito. L’operazione che vogliamo eseguire è dunque 5+5+5+5.
Le formule matematiche (o di altra natura) di Excel possono essere inserite dentro una cella, oltre che attraverso il menu “Formule” (che analizzeremo a partire dalla prossima lezione), direttamente da tastiera. Ed è quello che faremo noi in questo caso.
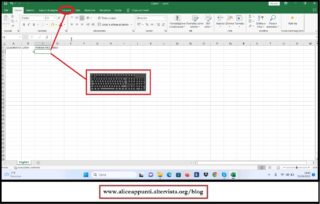
Indipendentemente da quale sia la formula che andiamo ad eseguire, per poter essere inserite le formule di Excel devono essere sempre precedute dal simbolo “uguale” (=).
Quindi ci apprestiamo subito a digitare questo simbolo dentro la cella con la tastiera.
LE CINQUE FORMULE FONDAMENTALI DELL’ARITMETICA:
L’addizione (o somma) è una delle cinque operazioni fondamentali dell’aritmetica. Le cinque operazioni fondamentali dell’aritmetica sono l’addizione, la sottrazione, la moltiplicazione, la divisione e l’elevamento a potenza.
Queste cinque operazioni sono privilegiate da Excel rispetto a tutte le altre. Perché differentemente da tutte le altre, che richiedono la digitazione di una formula precisa, possono essere attivate anche tramite i simboli della tastiera.
Possiamo utilizzare infatti il simbolo “+” per l’addizione, il simbolo “–” per la sottrazione, il simbolo “*” per la moltiplicazione, il simbolo “/” per la divisione e il simbolo “^” (che si trova sulla tastiera sopra la “ì”) per l’elevamento a potenza.
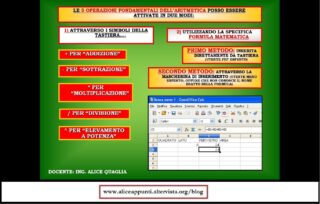
COSA MOSTRANO CELLA E BARRA DELLA FORMULA QUANDO VENGONO INSERITE LE FORMULE DI SOMMA:
Quindi, dopo aver inserito il simbolo “=”, scriveremo: 5+5+5+5. Poi premeremo il tasto “invio” dalla tastiera per rendere definitivo questo inserimento, oppure cliccheremo fuori dalla cella.
Come si vede, stavolta cella e barra della formula non mostrano più la medesima cosa. La cella mostra il risultato dell’operazione, mentre la barra della formula mostra da quale formula deriva tale risultato. Essendo un risultato numerico, esso viene di default allineato a destra, proprio come se fosse un numero frutto di una digitazione originale.
Se la barra della formula non ci fosse non saremmo in grado di distinguere se il numero che leggiamo nella cella deriva da una digitazione diretta oppure da una formula. Non solo: se il risultato fosse sbagliato, non saremmo in grado di leggere e capire se tale risultato è sbagliato perché c’è un errore all’interno della formula. Né, naturalmente, potremmo correggerlo. Cosa, questa, possibile adesso solo attraverso la barra della formula.
Quindi teniamo presente questo fatto: che la cella mostra il risultato della formula. La barra della formula, invece, mostra la formula che ha generato quel risultato.
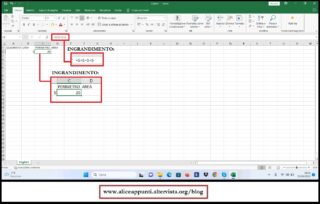
L’IMPORTANZA DEL SIMBOLO “=” NELL’INSERIMENTO DELLE FORMULE DI EXCEL:
Dicevamo che, per poter essere inserite, le formule di Excel devono essere sempre precedute da simbolo “uguale” (=). Proviamo infatti a scrivere di nuovo l’operazione appena svolta, ma senza il simbolo “=” davanti, e poi premiamo il tasto “invio” oppure clicchiamo fuori dalla cella.
Stavolta Excel non ha generato alcun risultato, e il contenuto della cella risulta allineato a sinistra. Quindi per Excel quello che abbiamo inserito risulta essere un contenuto testuale.
RICHIAMARE IL CONTENUTO DI UNA CELLA IN UN’ALTRA:
Sorge adesso un altro problema. Supponiamo che il risultato di questa operazione non sia quello che ci aspettavamo. E, dopo aver dato un’occhiata alla barra della formula, ci accorgiamo che il motivo è che abbiamo sbagliato a misurare il valore del lato del quadrato. Invece di essere 5 cm, esso era pari a 6 cm.
In questo caso, dovremo dunque correggere sia il contenuto della cella che riporta la misura del lato, sia il contenuto della cella che riporta la formula del perimetro. Correggere il contenuto di due celle non è un gran guaio, ma ci sono casi in cui il valore numerico sbagliato presente in una cella va ad influire sul risultato di più formule. E in quel caso può essere antipatico correggerle tutte quante o anche solo ricordarsi quali esse sono.
Quindi, anziché dire alla cella C2 di eseguire l’operazione “5+5+5+5”, sarebbe molto più utile dire alla cella di sommare quattro volte il contenuto della cella B2, qualunque esso sia. Cioè dire alla cella di eseguire l’operazione “B2 +B2 + B2 + B2”.
La cosa è assolutamente possibile, e prende il nome di “richiamo del contenuto di una cella”.
COME RICHIAMARE IL CONTENUTO DI UNA CELLA IN UNA FORMULA DI EXCEL:
Dopo aver digitato il simbolo “=” con la tastiera, dal momento che si tratta pur sempre di una formula, scriveremo il nome della cella da richiamare direttamente da tastiera, oppure ci cliccheremo sopra con il mouse. In entrambi i casi la cella che è stata richiamata nella formula risulterà incorniciata e colorata, in modo che ci sia subito chiaro di quale cella si tratti.
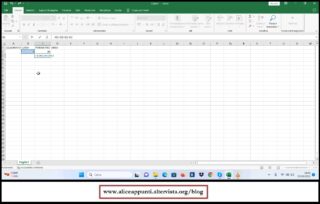
A questo punto premeremo il tasto “invio” dalla tastiera per rendere definitivo questo inserimento, oppure cliccheremo fuori dalla cella.
La cella mostrerà ancora una volta il risultato dell’operazione, mentre la barra della formula mostrerà da quale formula deriva tale risultato.
Sembra che non ci siano differenze rispetto alla formula scritta nella cella C2, ma se andiamo a modificare il contenuto della cella B2, la formula scritta nella cella C3 cambierà risultato automaticamente, mentre la formula scritta nella cella C2 continuerà a mostrare il vecchio risultato. Quindi richiamare il contenuto di una cella in un’altra risulta molto conveniente.
COME ESEGUIRE UN RICHIAMO DI CELLA “SEMPLICE” CON EXCEL:
Per la verità il contenuto di una cella può essere richiamato all’interno di un’altra anche se non desideriamo eseguire operazioni, o anche se la cella richiamata contiene del testo.
Per esempio, supponiamo di volere che la cella H5 mostri l’esatto contenuto della cella B2. Selezioniamo dunque la cella H5. Quando si richiama il contenuto di una cella in un’altra, il nome della cella da richiamare deve essere sempre preceduto dal simbolo “=”, proprio come accade con le formule. E questo sempre, anche se di formule non ne vengono eseguite. Digiteremo a questo punto il nome della cella tramite tastiera, oppure ci cliccheremo sopra con il mouse.
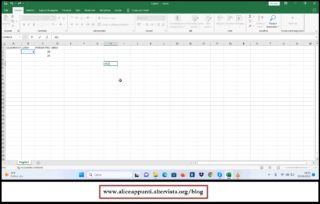
Al termine, premeremo il tasto “invio” della tastiera per rendere definitivo questo inserimento, oppure cliccheremo fuori dalla cella.
La cella H5 mostra l’esatto contenuto della cella B2. Se andiamo a modificare il contenuto della cella B2, il contenuto della cella H5 (come pure quello della cella C3) cambierà automaticamente.
Per questa lezione possiamo fermarci qui. Ma continueremo l’argomento “formule matematiche” con Excel nella prossima lezione.
