In questa lezione, dedicata al software del pacchetto di Microsoft Office “Excel”, analizzeremo la sottrazione e la divisione, cioè le ultime due operazioni elementari della matematica che ci mancano.
LA FORMULA DELLA SOTTRAZIONE IN EXCEL CON I SIMBOLI DELLA TASTIERA:
Analizziamo prima di tutto la sottrazione.
Supponiamo di dover sottrarre il contenuto della cella H3 dalla cella C3. Andiamo dunque a selezionare la cella dentro la quale vogliamo eseguire questa operazione. Digiteremo la formula di sottrazione tramite tastiera.
Sappiamo anche che, indipendentemente da quale sia la formula che andiamo ad eseguire, per poter essere inserite le formule di Excel devono essere sempre precedute dal simbolo “uguale” (=). Quindi ci apprestiamo subito a digitare questo simbolo dentro la cella, con la tastiera.
La sottrazione è una delle cinque operazioni fondamentali dell’aritmetica. Nelle scorse lezioni dedicate al software Excel si è detto che le cinque operazioni fondamentali dell’aritmetica (addizione, sottrazione, moltiplicazione, divisione ed elevamento a potenza) sono privilegiate da Excel rispetto a tutte le altre, perché possono sia essere inserite attraverso una formula precisa sia possono essere attivate tramite i simboli della tastiera. Tutte le altre formule possono invece essere inserite solo attraverso una formula precisa. Nel caso della sottrazione, il simbolo della tastiera che la richiama è il simbolo “-”.
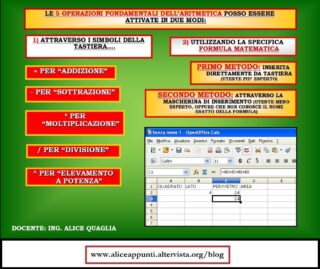
Quindi, dopo aver inserito il simbolo “=”, scriveremo: C3-H3. Il nome delle due celle da richiamare può essere inserito direttamente da tastiera, oppure ci possiamo cliccare sopra con il mouse. In entrambi i casi le celle che sono state richiamate nella formula risulteranno incorniciate e colorate, in modo che ci sia subito chiaro di quali celle si tratti.
A questo punto premeremo il tasto “invio” dalla tastiera per rendere definitivo questo inserimento, oppure cliccheremo fuori dalla cella.
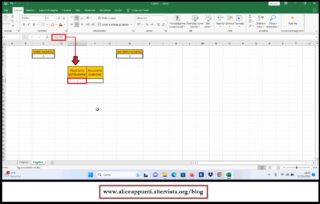
Come accadeva anche per l’addizione (o somma), la cella mostra solo il risultato dell’operazione, mentre la barra della formula mostra da quale formula deriva tale risultato.
LA FORMULA DELLA SOTTRAZIONE IN EXCEL CON IL COMANDO INSERISCI FUNZIONE:
Ma potremmo anche non sapere che la sottrazione può essere attivata con un simbolo della tastiera. Vediamo dunque come eseguire una sottrazione con Excel utilizzando il metodo “classico”. E cioè facendo riferimento ad una formula precisa.
Clicchiamo dunque sulla cella dentro la quale vogliamo inserirla, in modo da selezionarla.
Poiché non siamo utenti esperti di Excel, e in ogni caso è la prima volta che ci troviamo ad inserire una sottrazione tramite formula, ci rivolgeremo dunque al menu “Formule” del programma. Poi cliccheremo sul comando “Inserisci funzione”.
Si aprirà una mascherina di inserimento, attraverso la quale potremo cercare la funzione (cioè la formula) che ci interessa, o attraverso la barra di ricerca o filtrando per categorie.
Trattandosi di una sottrazione, la nostra formula fa certamente parte della categoria “matematiche e trigonometriche”, come accadeva anche per l’addizione. E quindi la selezioneremo, filtrando così la ricerca. La cercheremo nel sottostante elenco in ordine alfabetico. Ma alla lettera “s” di “sottrazione” non riusciamo a trovarla. Né tanto meno alla “d” di differenza.
La ragione è semplice: Excel non possiede tale formula. Cioè non esiste una formula Excel specifica per eseguire le sottrazioni.
LA FORMULE DELLA SOTTRAZIONE E LA FORMULA DELLA SOMMA:
Se vogliamo sottrarre tra loro due quantità, faremo dunque ricorso alla formula “somma”. Eseguiremo cioè quelle che in matematica vengono chiamate “somme algebriche”. Vediamo cosa significa.
Andiamo dunque a cercare la formula della somma nell’elenco di Excel. Una volta trovata, cliccheremo due volte sul nome della formula. Si aprirà una nuova mascherina di inserimento, contenente delle stringhe da compilare.
Come Excel ci suggerisce, nella prima stringa inseriremo il primo valore della somma (o della differenza, nel nostro caso). Si tratta della cella C3, che richiameremo o digitandone il nome con la tastiera o cliccandoci sopra con il mouse.
Passeremo alla stringa successiva cliccandoci sopra, in modo da poter inserire il secondo numero da sommare (o sottrarre, nel nostro caso).
Stavolta richiameremo il contenuto della cella H3, o scrivendo il suo nome tramite tastiera o cliccandoci sopra con il mouse. Ma noi non volevamo sommare le quantità contenute dentro le due celle, bensì sottrarle. Quindi, davanti al nome della seconda cella (e cioè H3) inseriremo un simbolo meno tramite tastiera. Excel eseguirà cioè la somma tra la quantità C3 e la quantità -H3.
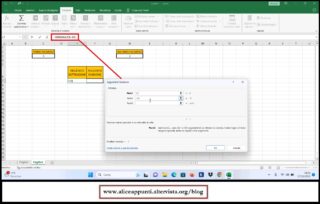
Compilate le due stringhe, premeremo il tasto “Ok” della mascherina, oppure il tasto “invio” della tastiera. La formula risulterà inserita all’interno della cella.
Diamo un’occhiata, cliccando sopra la cella, a come appare nella barra della formula la formula che abbiamo inserito. Mettendo il simbolo “-“ davanti al secondo numero, abbiamo trasformato la somma in una “somma algebrica”. Cioè in una somma tra una quantità positiva ed una quantità negativa. Cioè abbiamo trasformato la somma in una sottrazione.
LA FORMULA DELLA SOTTRAZIONE IN EXCEL CON LA TASTIERA:
Possiamo provare ad inserire questa medesima formula con la tastiera.
Selezioneremo dunque la cella dentro la quale vogliamo inserirla, e poi digiteremo il simbolo “=” con la tastiera, per avvisare Excel che stiamo per inserire una formula.
Sappiamo il nome della formula che vogliamo inserire, ormai, ed è “somma”. Scriveremo dunque questa parola. Non ha alcuna importanza se con caratteri maiuscoli o minuscoli. Una volta scritto il nome della formula, apriremo la prima parentesi.
A questo punto Excel ci suggerisce cosa fare. Ci mostra chiaramente infatti che dobbiamo inserire tutti i numeri dell’argomento separati dal punto e virgola. Quando abbiamo finito dovremo chiudere la parentesi tonda aperta all’inizio.
E’ il turno del primo numero, e infatti esso appare in grassetto. Scriveremo dunque il nome della cella C3. Dopo tale digitazione, è il turno del secondo numero, e infatti esso appare in grassetto nel suggerimento di Excel. Scriveremo dunque il nome della cella H3, però preceduta dal simbolo “-“. Quando abbiamo finito la nostra compilazione, chiudiamo la formula con la parentesi tonda, e poi premiamo il tasto “invio” per rendere definitivo l’inserimento.
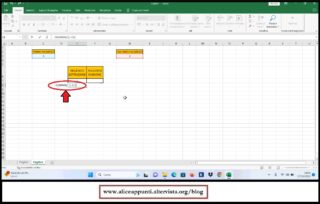
Come visto anche per le precedenti formule, se clicchiamo sulla barra della formula, ci accorgiamo che non è possibile capire quale formula è stata scritta attraverso la mascherina di inserimento e quale formula è stata scritta direttamente con la tastiera. Questo perché le due tecniche sono assolutamente equivalenti.
LA FORMULA DEL QUOZIENTE IN EXCEL CON I SIMBOLI DELLA TASTIERA:
Vediamo adesso la divisione. Supponiamo di dover stavolta dividere il contenuto della cella C3 per il contenuto della cella H3. Andiamo dunque a selezionare la cella dentro la quale vogliamo eseguire questa operazione.
Ormai sappiamo che, per poter essere riconosciute dal programma, le formule di Excel devono essere sempre precedute dal simbolo “uguale” (=). Quindi ci apprestiamo subito a digitare questo simbolo dentro la cella, con la tastiera.
La divisione è una delle cinque operazioni fondamentali dell’aritmetica, proprio come l’addizione, la sottrazione, la moltiplicazione e l’elevamento a potenza). In quanto tale, può sia essere inserita attraverso una formula precisa sia essere attivata tramite i simboli della tastiera. Nel caso della divisione, il simbolo della tastiera che la richiama è il simbolo “/”.
Quindi, dopo aver inserito il simbolo “=”, scriveremo: C3/H3. Il nome delle due celle da richiamare può essere inserito direttamente da tastiera, oppure ci possiamo cliccare sopra con il mouse.
A questo punto premeremo il tasto “invio” dalla tastiera per rendere definitivo questo inserimento, oppure cliccheremo fuori dalla cella.
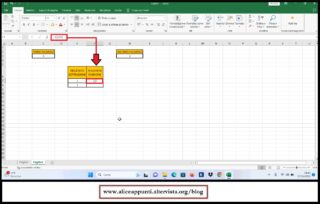
Come accade anche per le altre operazioni di Excel, la cella mostra solo il risultato dell’operazione, mentre la barra della formula mostra da quale formula deriva tale risultato.
LA FORMULA DELLA DIVISIONE IN EXCEL CON IL COMANDO INSERISCI FUNZIONE:
Ma potremmo anche non sapere che la divisione può essere attivata con un simbolo della tastiera. Vediamo dunque come eseguire una divisione con Excel utilizzando il metodo “classico”. E cioè facendo riferimento ad una formula precisa.
Clicchiamo dunque sulla cella dentro la quale vogliamo inserirla, in modo da selezionarla.
Poiché non siamo utenti esperti di Excel, ci rivolgeremo dunque al menu “Formule” del programma, e poi cliccheremo sul comando “Inserisci funzione”.
Si aprirà una mascherina di inserimento, attraverso la quale potremo cercare la funzione (cioè la formula) che ci interessa, o attraverso la barra di ricerca o filtrando per categorie.
Trattandosi di una divisione, la nostra formula fa certamente parte della categoria “matematiche e trigonometriche”. E quindi la selezioneremo, filtrando così la ricerca. Dopo averla cercata, scopriremo che la formula in grado di eseguire la divisione tra due numeri si chiama per Excel “quoziente”.
Una volta trovata la formula, cliccheremo due volte sul suo nome. Si aprirà una nuova mascherina di inserimento, contenente delle stringhe da compilare.
Come Excel ci suggerisce, nella prima stringa inseriremo il dividendo. Si tratta della cella C3, che richiameremo o digitandone il nome con la tastiera o cliccandoci sopra con il mouse.
Passeremo alla stringa successiva cliccandoci sopra, in modo da poter inserire il divisore. Stavolta richiameremo il contenuto della cella H3, o scrivendo il suo nome tramite tastiera o cliccandoci sopra con il mouse.
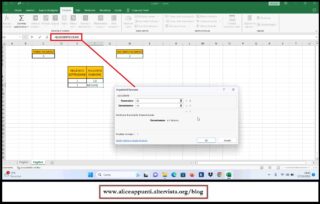
Compilate le due stringhe, premeremo il tasto “Ok” della mascherina, oppure il tasto “invio” della tastiera. La formula risulterà inserita all’interno della cella.
PRECISAZIONI SULLA FORMULA DEL QUOZIENTE:
Però, stranamente, il risultato non è quello che abbiamo ottenuto quando abbiamo eseguito l’operazione con i simboli della tastiera.
Infatti eseguire l’operazione di divisione con l’opportuno simbolo della tastiera permette di determinare il risultato esatto della divisione. La formula “quoziente”, invece, restituisce solo la parte intera di tale risultato. E se tale risultato contiene dei decimali, la formula non li riporterà, generando così un valore approssimato.
Nel caso della divisione, dunque, utilizzare i simboli della tastiera si rivela (contrariamente a quanto accade per le altre operazioni fondamentali) più conveniente che utilizzare l’opportuna formula matematica.
Per concludere, diamo un’occhiata, cliccando sopra la cella, a come appare nella barra della formula la formula che abbiamo inserito qualche istante fa. Questo nel caso in cui volessimo inserirla utilizzando direttamente la tastiera.
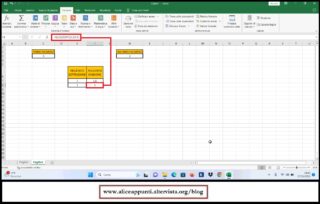
Per prima cosa, dobbiamo inserire il simbolo “=”, per avvisare Excel che stiamo per inserire una formula. Poi dobbiamo scrivere il nome della formula, che in questo è “quoziente”. Il contenuto della potenza deve essere scritto dentro delle parentesi tonde, ed ogni valore (dividendo e divisore) deve essere separato da un punto e virgola. E questa è, come ormai sappiamo, la forma con cui devono essere compilate tutte le formule di Excel.
